회사에서 업무를 하다보면 윈도우 보안에서 방화벽을 해제하여 특정 IP의 접근을 허용해야 하는 때도 있습니다.
특히, 삼성 협력사들의 경우, 기술 자료 반출입을 해야 할 때 특히나 기술자료관련 시스템에 접속을 해서 자료를 반출입해야 하는데,
이때 삼성 보안측으로 부터 들어오는 IP의 접근을 허용해야지만, 시스템 사용이 가능하기 때문에, 반드시 방화벽 해체와 IP 허용, 80포트 오픈 등의 일들이 필요합니다.
그런데, 막상 이런 작업들을 하려고 하다보면, 뭐부터 해야할 지 모를 때가 많습니다.
그래서 저도 여기저기 많이 찾아보고 솔루션을 찾게 되어, 그 내용 공유해보도록 하겠습니다.
1. 제어판에 들어가서, 시스템 및 보안을 클릭합니다.
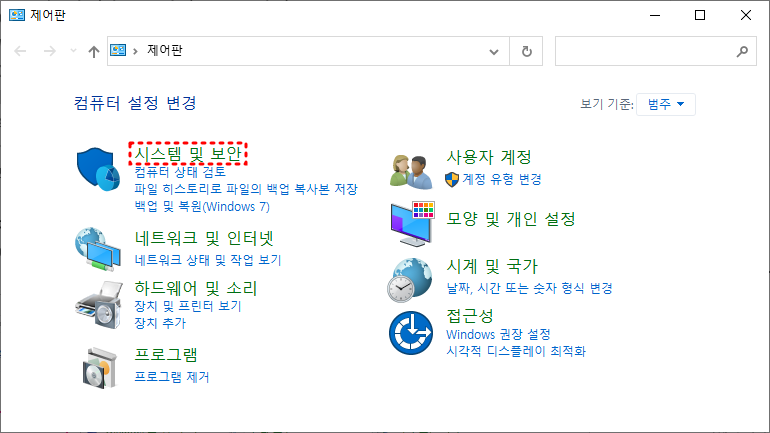
2. 그다음 Windows Defender 방화벽에 들어가서, Windows Defender 방화벽 설정 또는 해제를 클릭하면,

3. 현재 윈도우 10 방화벽을 사용하는지의 여부를 확인할 수 있습니다. 특정 IP의 접근만 허용하는 것이지, 모든 IP의 접근을 허용하면 안되기 때문에, 이부분은 방화벽 사용으로 모두 체크되어 있어야 합니다.
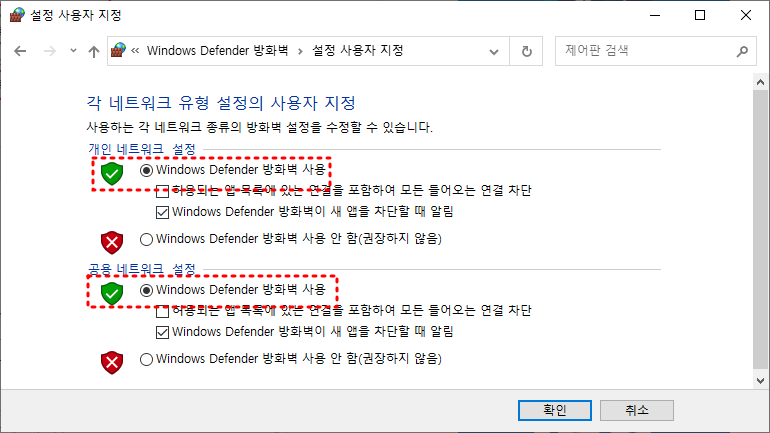
4. 다시 그 전 단계로 나와서, 고급설정을 클릭해줍니다.

5. 팝업창이 뜨는데, 거기에서 인바운드 규칙 > 새규칙 > 포트 를 클릭해줍니다.
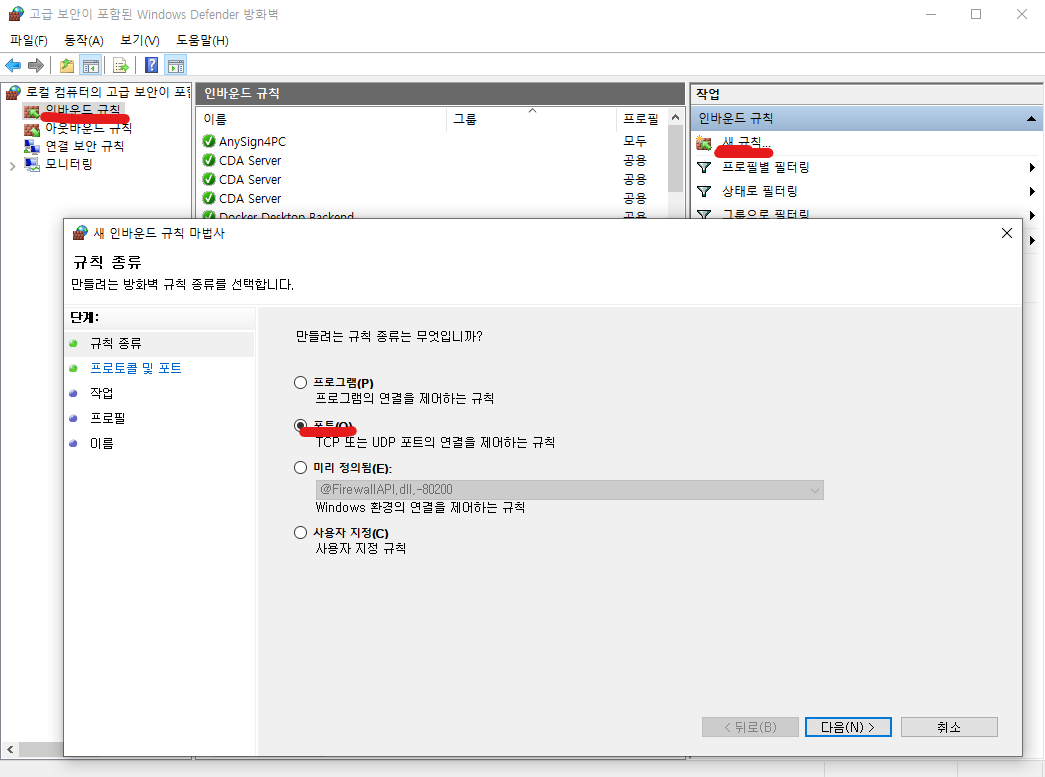
6. 그럼, 포트 설정할 수 있는 화면이 나오는데, 여기에 80이라고 입력하시고 다음 클릭
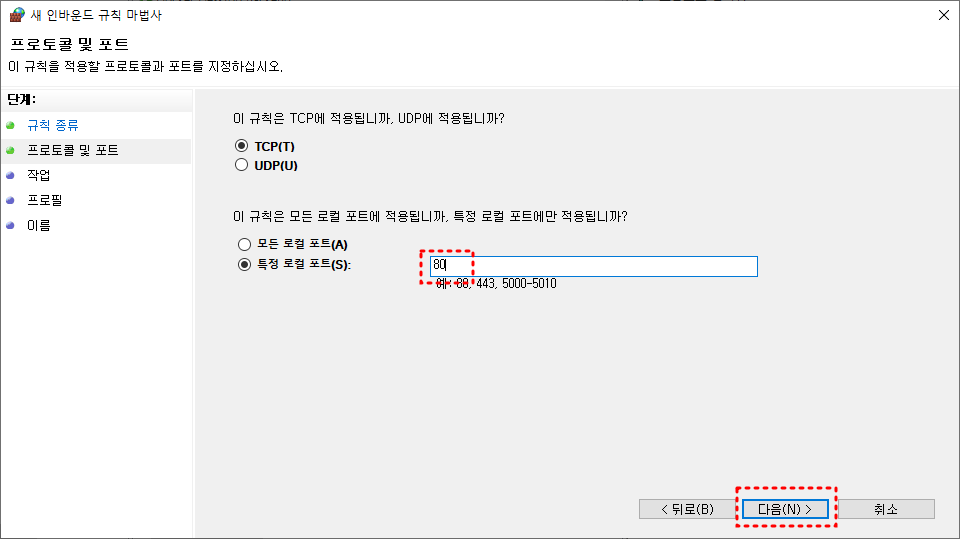
7. 연결허용 클릭 하고 다음, 모두 체크박스 체크하고 다음, 이름 써주고 마침.
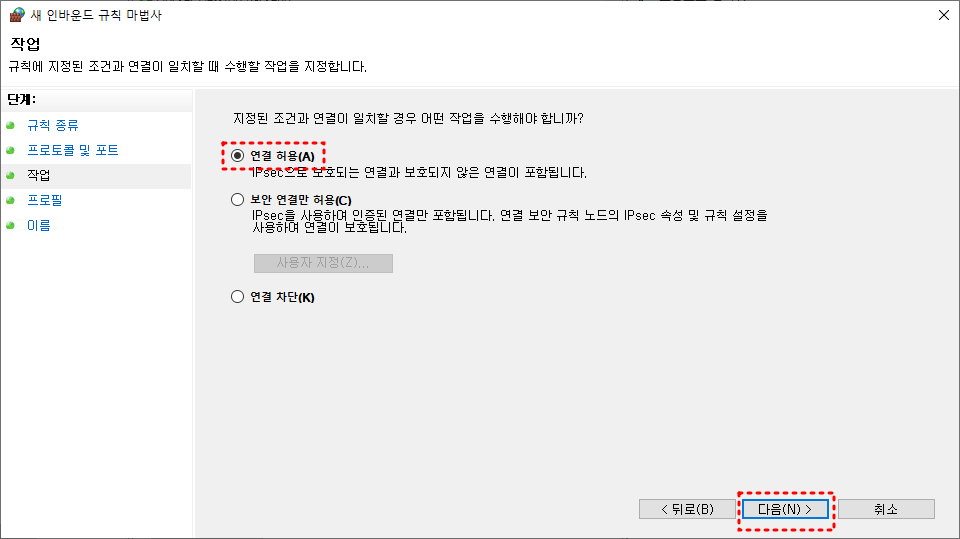

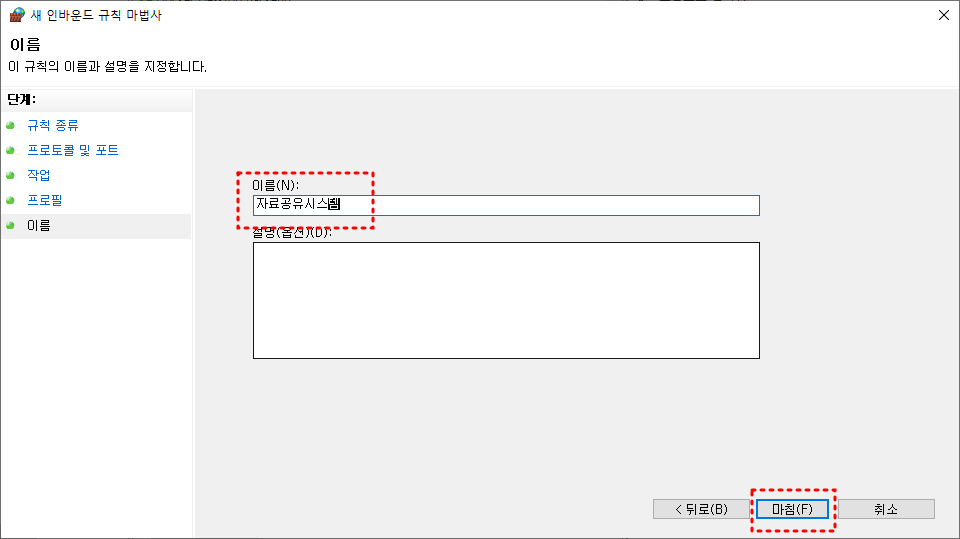
8. 그러면 아래와 같이 인바운드규칙 안에 방금 만든 규칙하나가 생성되어 있는 것을 확인할 수 있습니다.
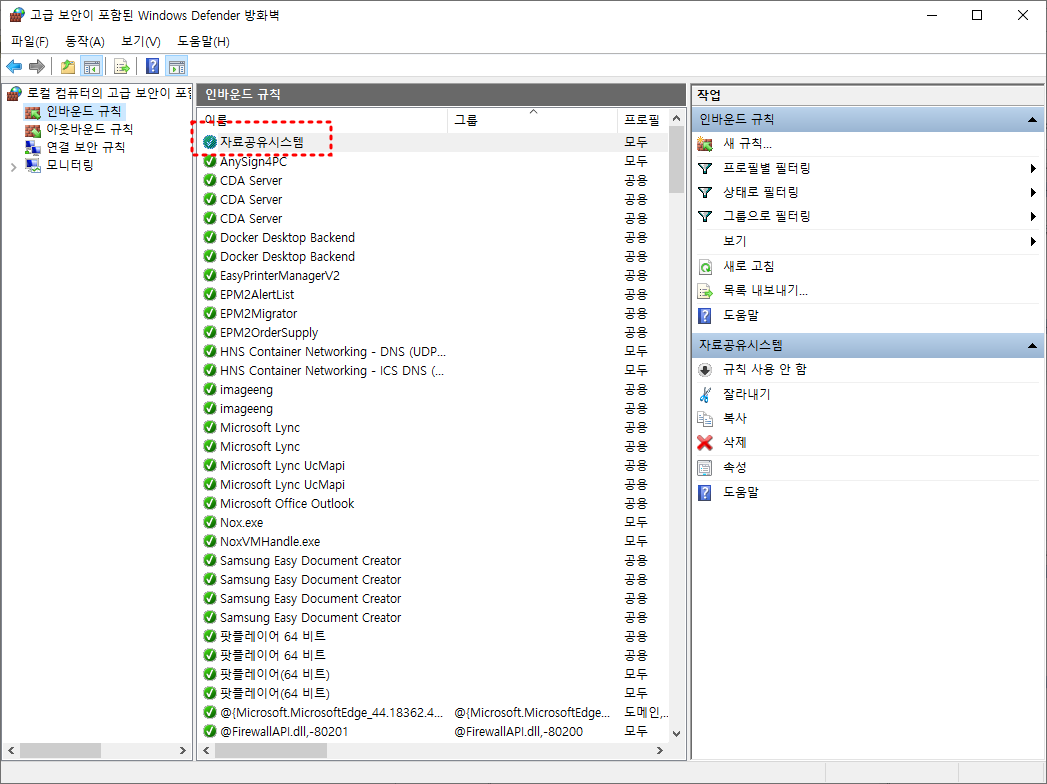
9. 새로만든 규칙에서 오른쪽 마우스 버튼을 클릭하시고, 속성으로 들어갑니다.
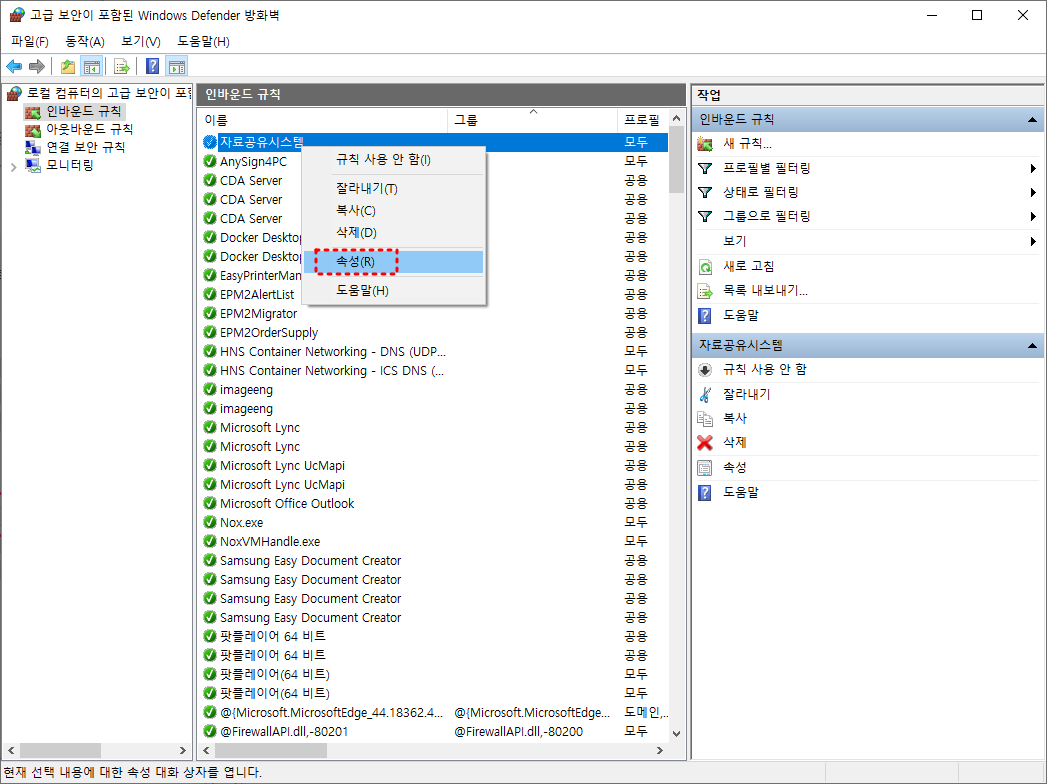
10. 속성의 영역항목에서 원격 IP주소의 추가를 눌러주시고, 추가할 IP주소를 입력해줍니다.
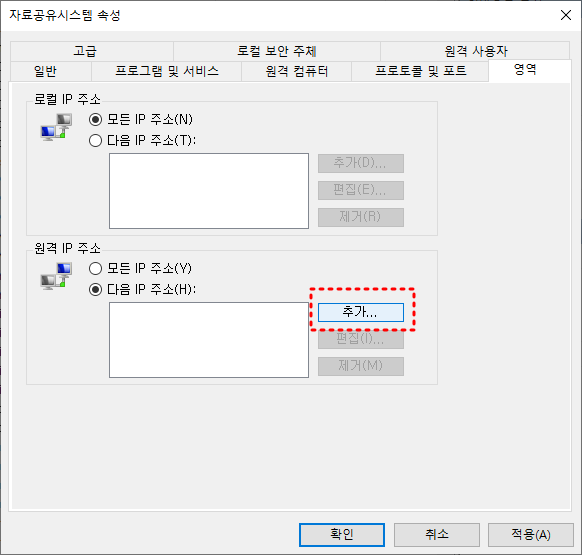
11. 그다음, 인바운드 규칙으로 와서, 핵심네트워킹 진단 ICMP Echo Request (ICMPv4-In) 개인,공용의 사용을 '아니요'에서 '예'로 변경해줍니다.
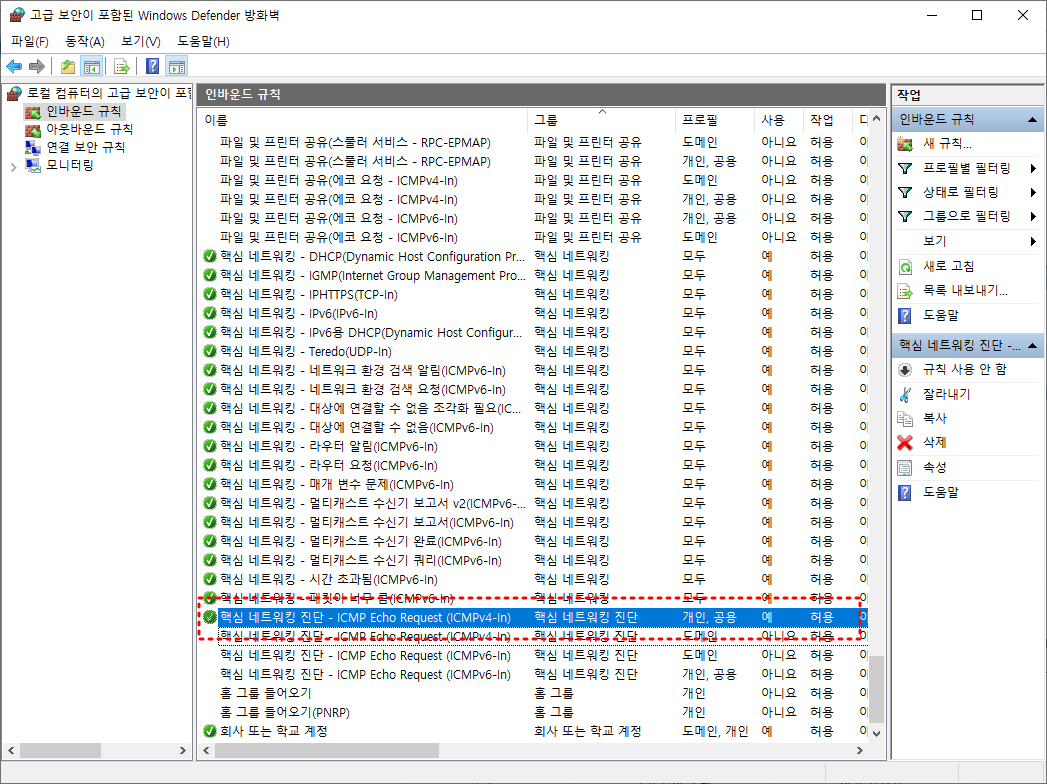
그럼 이제 해야하는 작업은 전부 끝났습니다.
이렇게 다 바꾸고 나서, 컴퓨터를 다시시작해주시면, 삼성협력사 관련 시스템을 사용할 수 있는 기본 작업은 전부 된 겁니다.
이제, 삼성에서 온 메일상의 프로그램을 다운로드 받으시고, 하라는 대로 하시면 되실 거에요. ^^




댓글