데스크톱 PC 또는 노트북을 사용하다 보면 배터리가 점점 줄어드는 경험을 누구나 할 수 있을텐데요, 배터리가 소모되버리기 전에 배터리 충전제한을 해놓으면 배터리 자체 수명 연장에 크게 도움이 됩니다. 그런데 배터리 수명 연장을 하기 위해서는 윈도우11, 10, 8 등 종류에 따라 그 방법이 다르기도 하고, 윈도우 버전에 따라서도 각기 약간씩 차이가 있다보니, 인터넷에 떠돌아 다니는 많은 방법들로도 배터리 충전제한을 못하는 경우가 있습니다.
특히, (저도 겪은 경험담이지만,) 윈도우 시스템으로 들어가서 '배터리추가설정' 이라는 항목에 들어가라는데 추가설정 항목이 절대 없는 경우도 있었으니까요. 그래서 오늘은 삼성 노트북에 한해 삼성 노트북의 경우 각각의 윈도우11, 윈도우10, 윈도우8에 따라 어떻게 충전제한 설정을 할 수 있는지 케이스별로 살펴보겠습니다.
1. 윈도우 11의 경우
먼저 윈도우 자체 시스템 설정으로 들어가지 마시고, 아래 검색창에 'samsung setting'이라고 검색해서 아래와 같이 삼성세팅앱을 찾아주시기 바랍니다. 한글로 검색하면 찾아지지 않으니 주의해주시기 바랍니다.
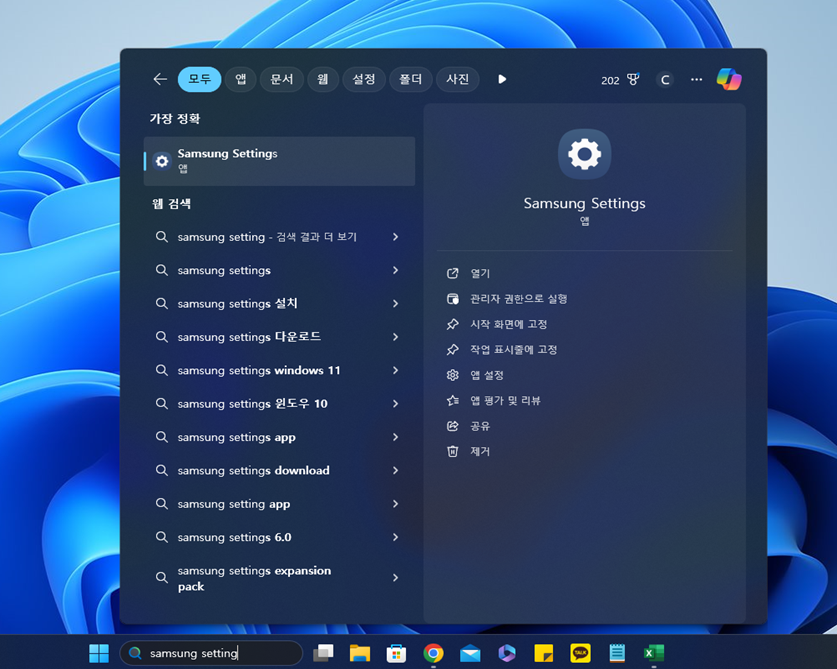
열기 누르고 들어가셔서 왼쪽 메뉴의 '배터리 및 성능' 클릭해주시기 바랍니다.

그런 다음, 아래의 화면에서 '배터리 보호' 기능을 켜주시기 바랍니다. 아래를 보시면 '배터리가 80%에 도달하면 충전을 멈춘다'라고 되어 있습니다. 완충할 때마다 배터리가 100% 완충이 되면 배터리 수명이 줄어들기 때문에 이렇게 임의로 %를 낮추어 충전제한을 걸어주는 건데요, 각 노트북마다 기본으로 제한되어 있는 충전효율이 다르니 이점 참고해주시기 바랍니다. 저는 80%로 되어 있네요.

그냥 윈도우 시스템설정으로 들어가면 버전에 따라 충전제한 메뉴가 없는 경우가 많지만, 이렇게 samsung setting으로 들어가게 되면 아주 쉽게 배터리 충전제한 기능을 켜줄 수 있습니다.
노트북 배터리 시간 늘리는 꿀팁
2. 윈도우 10의 경우
윈도우10과 8의 경우에는 따로 노트북이 없어서, 인터넷에 있는 정보를 가지고 와 봤습니다. 참고해주시기 바랍니다.
먼저 동일하게 화면 하단부 검색창에 영어로 'samsung setting'을 입력하고 앱을 열어주면 아래와 같은 화면이 나옵니다.
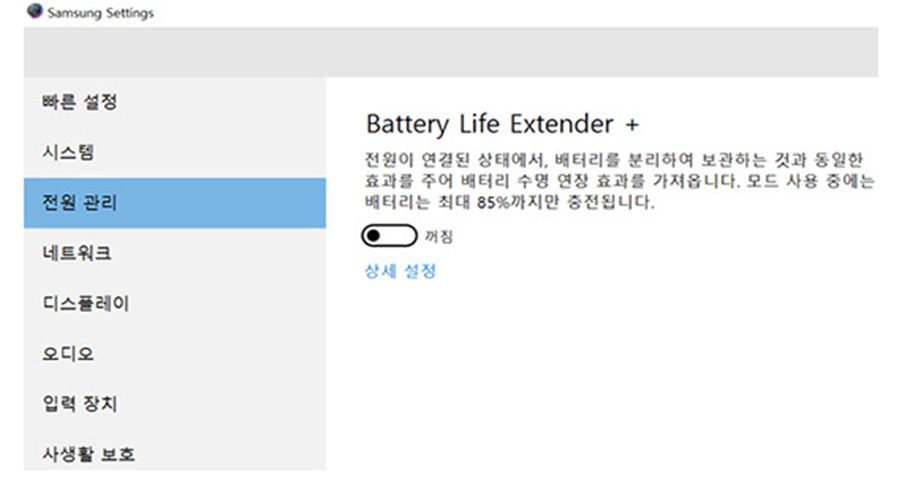
여기에서 전원관리 > Battery Life Extender 상태가 꺼짐으로 되어 있으면 켬으로 바꾸어 주면 세팅이 끝납니다.
3. 윈도우8의 경우
윈도우8의 경우, easy setting이라는 프로그램을 이용해 배터리 충전제한 설정을 할 수 있습니다.
바탕화면에 easy setting이라는 프로그램 바로가기가 있으면 더블 클릭해주시고, 만약 없다면 하부 검색란에 'easy setting'을 입력해주시면 기본 설치프로그램이므로 뜰 겁니다.
프로그램을 들어가서 아래와 같이 일반 탭을 들어가 '배터리 수명 연장 모드'를 on 해주시면 됩니다.
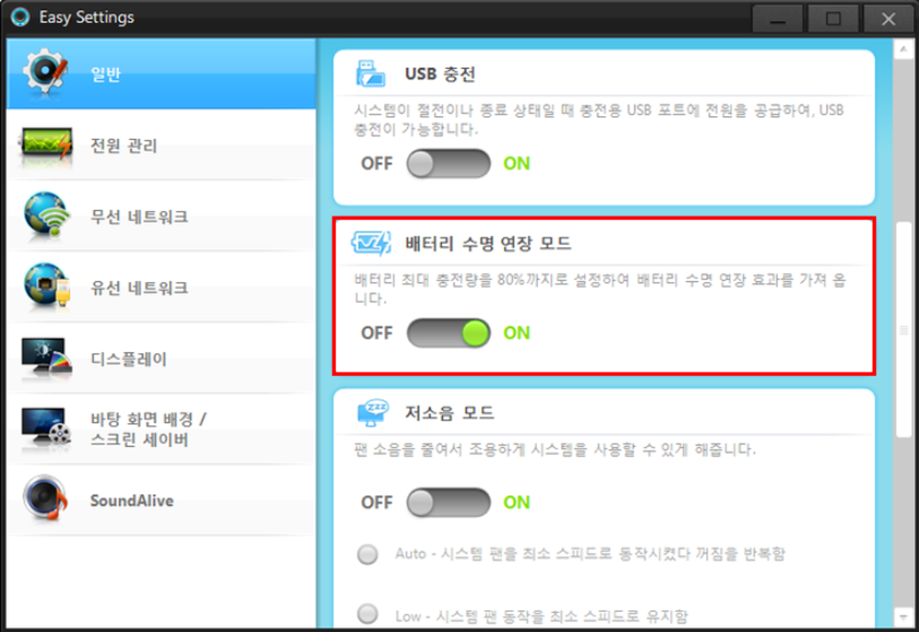
나온 설명처럼, 배터리 최대 중전량을 80%까지로 설정하여 배터리 수명 연장 효과를 가져올 수 있게 됩니다.
노트북 데스크탑 팬소음 해결 방법
4. 바이오스(BIOS) 에서 설정하는 방법
윈도우11이든 10이든, 8이든, 모든 경우에 사용할 수 있는 방법으로는, 바이오스(BIOS) 환경에서 배터리 충전제한기능을 설정하는 방법입니다.
노트북이나 컴퓨터의 전원을 켜면서 F2버튼이나 ESC 버튼, F9 버튼 등을 눌러주면, 윈도우로 진입하지 않고 바이오스(BIOS)모드로 진입하는데요,
여기에서 Advanced 메뉴로 가신 다음, 'Battery Life Cycle Extension'을 Enable로 바꿔주시면 80%까지만 충전하는 기능을 활성화 시키는 것입니다.
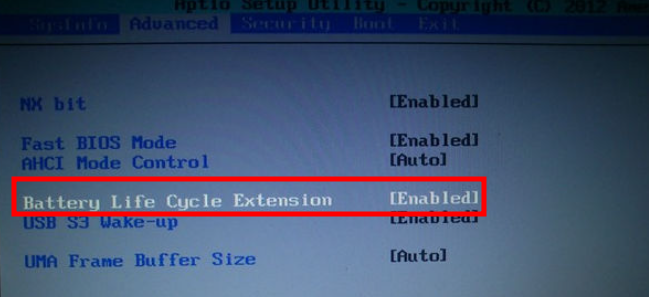
만약 Disable로 다시 하면 100%까지 배터리 충전이 됩니다.
'사용설명서' 카테고리의 다른 글
| 인스타 유튜브쇼츠에 좋은 이모티콘 이모지 모음 다운로드 무료 사이트 7가지 정보 (파일 다운로드 링크 있음) (34) | 2024.08.19 |
|---|---|
| 핸드폰 사진기 소리 안나게 하는 세팅법 알아보기 (삼성 갤럭시 스마트폰) (72) | 2024.08.16 |
| 스마트폰 해킹 휴대폰 피싱 보호 방법 알아보기 (앱 아님, 휴대폰 보안 설정방법) (34) | 2024.06.30 |
| 로보락 s8 프로 울트라 에러코드 5번 브러시 이물질 고장 해결하기 (내돈내산 로봇청소기 후기) (16) | 2024.05.22 |
| 휴대폰 분실했을 때 손쉽게 휴대폰 위치 찾기 방법 알아보기 (갤럭시 아이폰 KT LGU+ SKT 삼성 애플 기기 찾기) (65) | 2024.05.13 |




댓글