갤럭시노트나 갤럭시S20 스마트폰을 사용하다보면 화면 캡쳐 기능을 사용해야 될 때가 있습니다.
갤럭시폰 사용법을 훤히 꿰고 계신 분들은 괜찮겠지만 캡쳐 방법에도 여러가지가 있는데 아직 모르고 사용을 못하시는 분들도 계시니까, 소개드려봅니다.
각기 장단점과 개인 취향이 있으므로, 보시고 끌리는 방법으로 캡쳐해주시면 되겠습니다.
1. 사이드 버튼 이용
먼저 가장 흔하게 알려진 방법입니다.
갤럭시폰 사이드부에 있는 전원버튼과 소리줄이는 버튼을 함께 누르면 현재 화면이 캡쳐됩니다.
이 건 해보신 분은 아시겠지만, 한 손가락으로 두개의 버튼을 동시에 누르기란 참 어렵습니다.
보통은 두 손가락을 이용해 동시에 누르게 되는데요.
좀 불편한 방법입니다.
2. 손바닥날로 화면을 옆으로 밀기
두번째 방법도 많이 알려진 방법입니다.
손바닥날로 화면을 옆으로 밀면 현재 보고 있는 화면 전체가 캡쳐됩니다.
편리한 방법이기는 하지만, 가끔 안먹는 경우도 있어서 급할 때는 당황스러운 순간들이 있는 방법입니다.
3. 엣지패널의 화면캡쳐 클릭
제가 많이 사용하는 방법 중 하나인데요,
왼쪽이나 오른쪽에 위치시킨 엣지패널을 스윕하여 열고 그 안에 있는 화면캡쳐 버튼을 클릭하는 것입니다.
사용방법이 직관적이고 오류가 날 염려도 없어 자주 사용하고 있습니다.
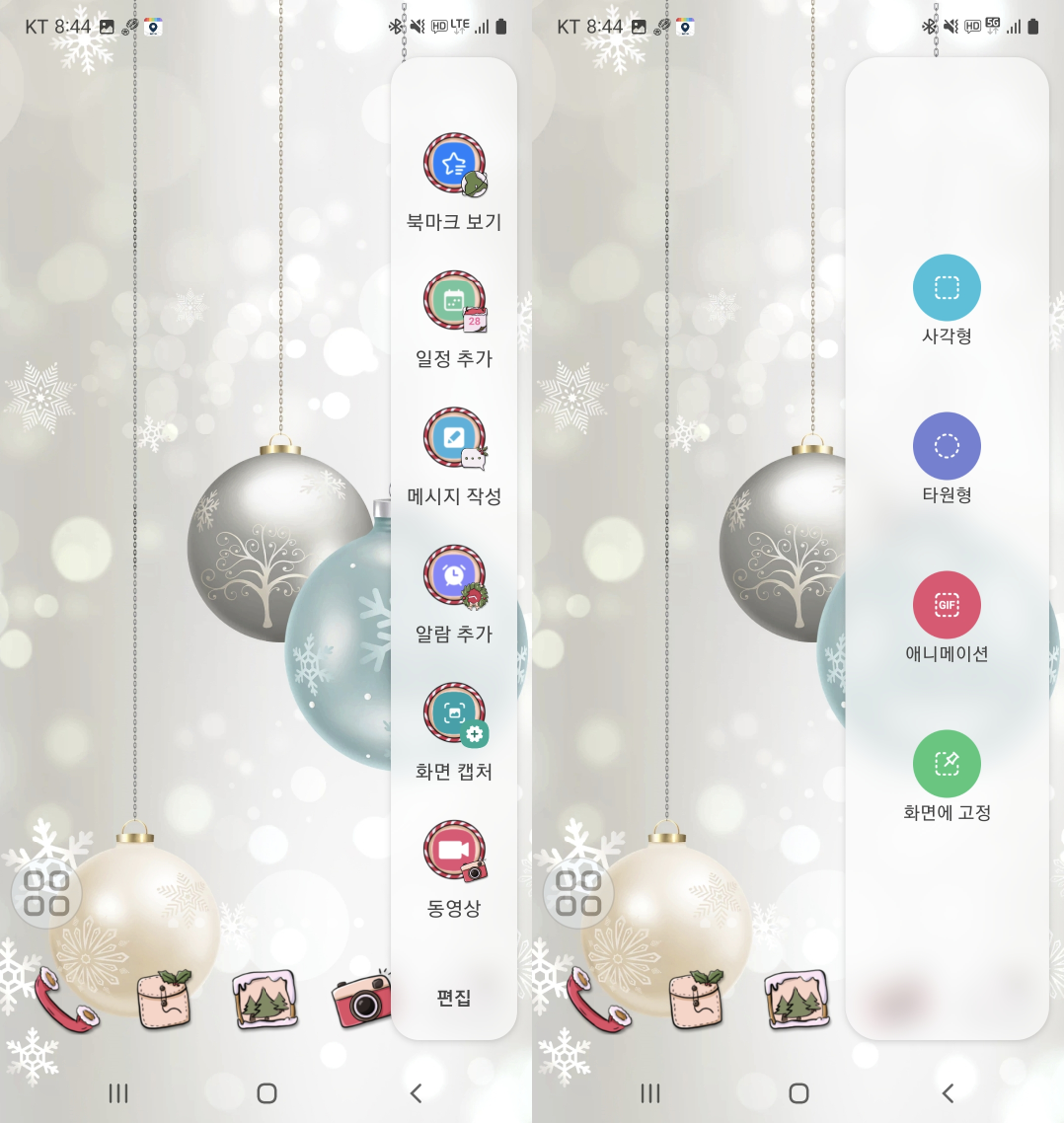
4. 엣지패널의 화면에 고정
이 또한 많이 사용하고 있는 기능입니다.
바로 엣지패널 안에 있는 '화면에 고정'이라는 기능인데요,
이 기능은 화면 전체를 캡쳐한다기 보다는, 필요한 부분을 박스쳐서 화면에 띄워주는 역할을 합니다.
은행 계좌번호나 기억해야할 것들이 있을 때 화면에 띄워둘 수 있어서 편리한 기능입니다.
화면에 띄워놓다가 아래 다운로드표시(아래쪽 화살표 표시)를 누르면 화면에 고정했던 이미지를 저장할 수도 있습니다.
5. 보조메뉴의 스크린샷
아래 스마트폰 화면을 보시면 왼쪽 아래에 조그마한 사각형 네개를 큰 원이 감싼 모양의 아이콘을 보실 수 있습니다.
이게 바로 보조메뉴라는 것인데요, 이 보조메뉴를 클릭하면 오른쪽 아래에 스크린샷이라는 버튼이 있습니다.
이 걸 누르면 현재 화면이 캡쳐가 됩니다.
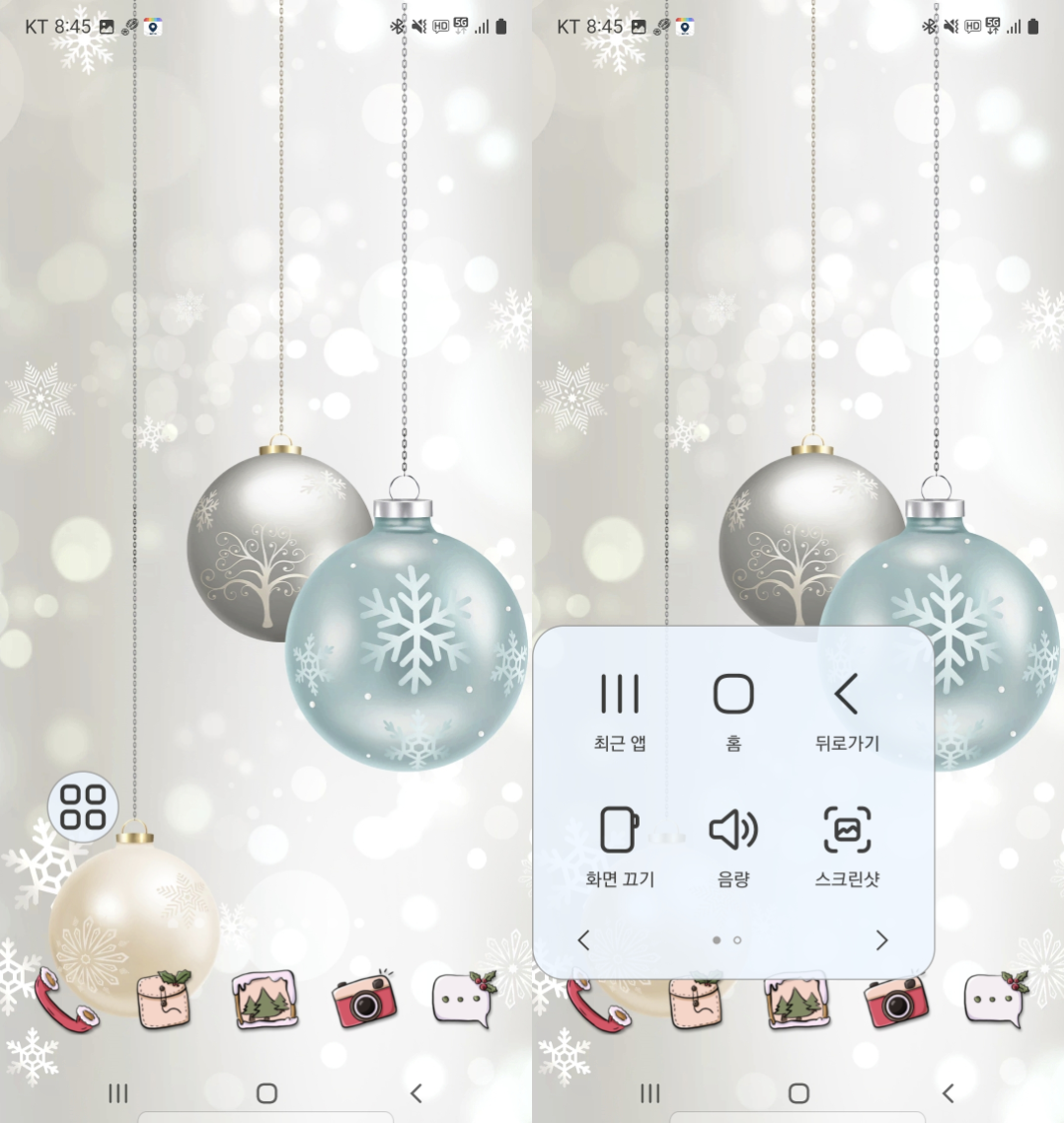
★ 엣지패널과 보조메뉴를 설정하는 방법
추가로 엣지패널과 보조메뉴를 설정하는 방법입니다.
- 엣지패널 설정방법
: 갤럭시폰의 설정으로 들어가서 > 디스플레이 > Edge 패널 을 활성화 시켜주면 됩니다. 패널을 활성화 시켜주시고 다시 홈화면으로 나오시면 엣지패널이 나오는데 자신이 원하는 위치에 옮겨주시면 됩니다.
- 보조메뉴 설정방법
: 갤럭시폰의 설정 > 접근성 > 입력 및 동작 > 보조메뉴 를 활성화해주시면 됩니다. 설정 후 홈화면으로 나오시면 왼쪽 아래에 보조메뉴가 떠 있는 것을 확인할 수 있습니다. 엣지패널과 마찬가지로 누르고 원하는 위치로 옮길 수 있습니다.
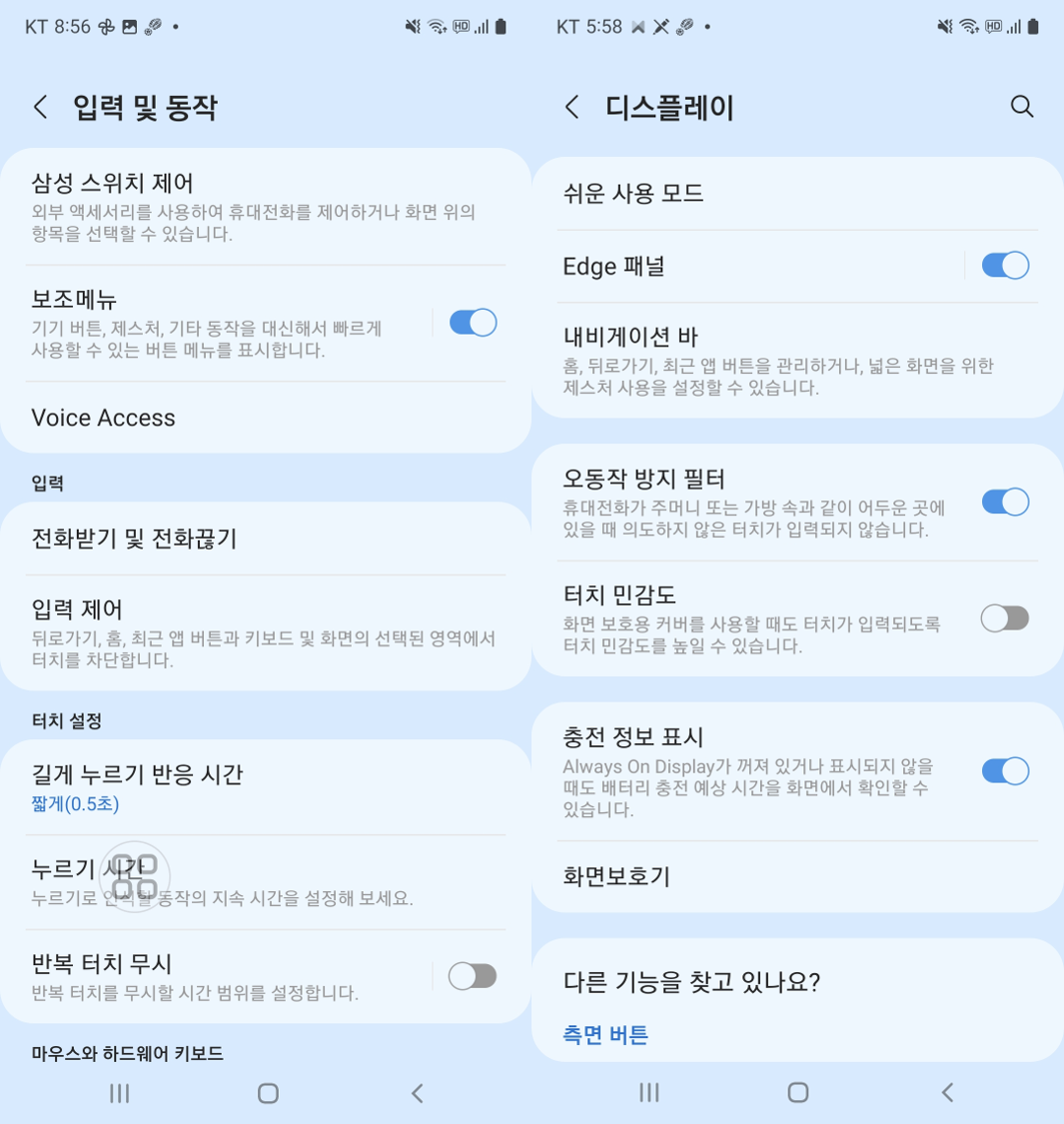




댓글