지난 시간에 윈도우10, 윈도우11에서 사용하기 쉬운 동영상 편집 프로그램 무비메이커를 다운로드 받고 설치하는 방법에 대해서 설명 드렸습니다. 마이크로소프트에서 현재는 무비메이커에 대한 서비스를 중단한 상태이지만, 구버전 설치파일을 다운로드 받으실 수 있어, 아직까지도 많은 분들에게서 사랑받고 있는 프로그램입니다.
아무래도 다른 기타 동영상 편집 프로그램보다 더 직관적이고 쉬운 인터페이스와, 무료로 사용할 수 있는 기본적인 기능들이 굉장히 만족스럽기 때문일텐데요, 오늘은 지난 시간에 이어서 무비메이커를 이용하여 자막을 넣는 다던지 배경음악을 추가하는 등의 동영상을 편집하는 방법에 대해서 살펴보도록 하겠습니다.
만약 아직 무비메이커가 없으신 분들은 아래 이전 게시글 링크 따라 들어가서 무비메이커를 먼저 다운로드 받고 오시기 바랍니다.
1. 무비메이커 다운로드 바로가기 ▶▶링크◀◀
2. 윈도우 무비메이커 동영상 편집 하기 및 음악 추가하기
먼저 동영상을 편집하기 전에 편집하려는 동영상을 여는게 먼저 겠지요? 윈도우 무비메이커를 실행하면 아래와 같은 화면이 뜨는데 여기에서 빨간 박스 안의 '비디오 및 사진 추가'를 눌러줍니다. 간혹 파일메뉴의 프로젝트열기를 누르시는 분들이 계신데 이 프로젝트 파일이라는 것은, 무비메이커에서 편집을 하는 원본 파일형식을 말하는 것으로, 동영상 파일이 아니니 주의해주시기 바랍니다.

저는 아래와 같이 고양이 인형이 움직이는 동영상을 가지고 와 봤습니다.
이번에는 이 동영상이 움직일 때 배경음악을 넣어볼 겁니다. 아래 화면에서 '비디오 추가' 바로 오른쪽의 '음악추가'를 눌러줍니다. 음악추가를 누르면 세부 메뉴듣이 나오는데, 온라인상에서 저작권 문제가 없는 무료 음원을 다운로드 받을 수 있는 사이트들에서 음원 다운을 받아서 사용할 수도 있고, 컴퓨터에 저장된 mp3 파일을 사용할 수도 있습니다.

음악을 추가하면 동영상 아래로 빨간박스처럼 음악이 추가되어 있는 것을 확인할 수 있습니다. 동영상을 재생해보면 추가한 음악이 함께 흘러나오는 것을 확인 가능합니다.
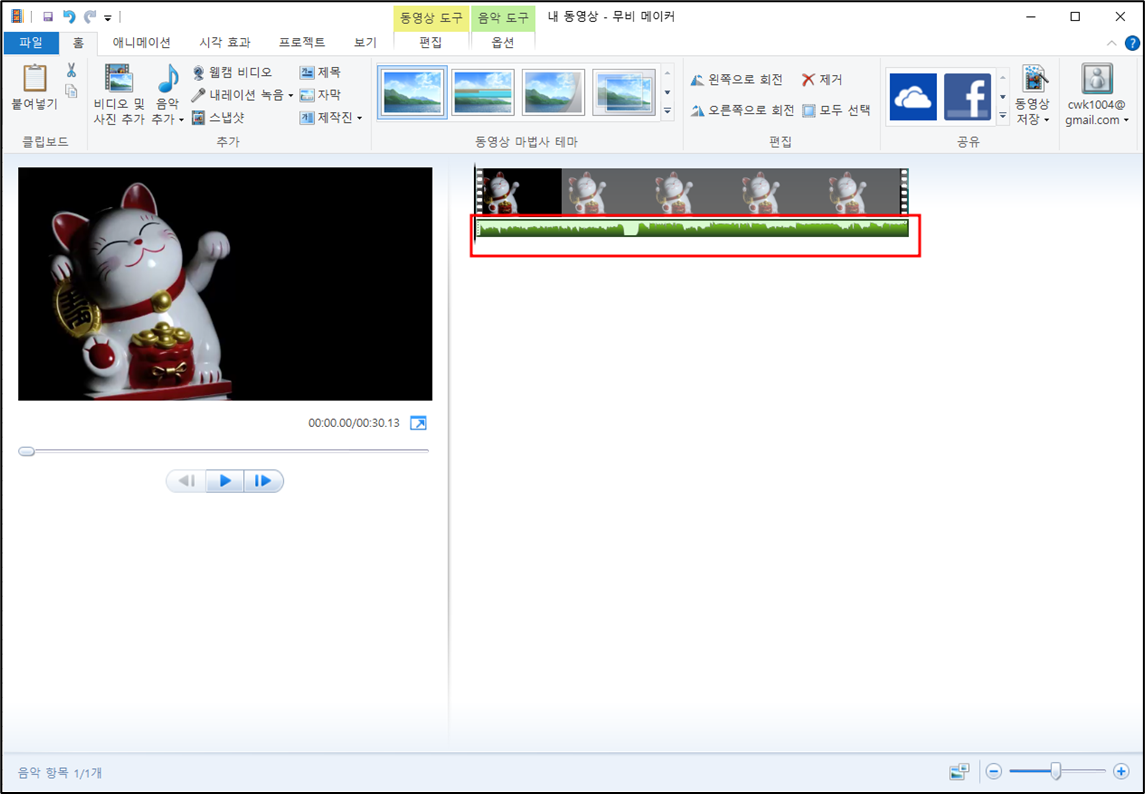
무료 AI영상 만들기 사이트 캔바 다운로드
3. 스냅샷과 제목 만들기
동영상의 대표적인 이미지를 만들어주는 스냅샷은 아래 이미지와 같이 원하는 동영상 위치로 이동해서 '스냅샷' 버튼을 누르면, 동영상이 캡쳐되어 스냅샷 사진으로 사용할 수 있도록 동영상 마지막에 추가가 됩니다.

아래 이미지처럼, 마지막에 추가된 스냅샷 이미지를 동영상의 맨 처음으로 옮겨주어 제목과 함께 사용하면, 동영상의 인트로를 만들 수 있습니다.
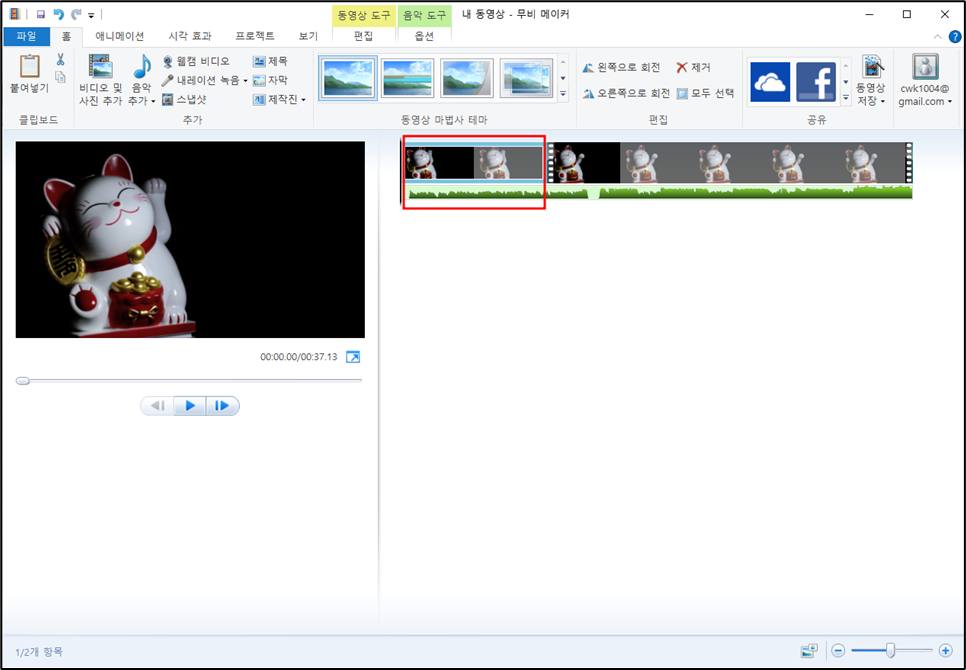
제목은 메인화면의 '제목' 버튼을 클릭하면 현재 있는 위치의 바 앞으로 검은색 화면이 나타나며, 여기에 내 동영상의 제목을 입력할 수 있는 창이 나타납니다.

저는 테스트라고 입력해보았는데요, 제목을 입력하면 제목이 서서히 나타나는 페이드인 기능이 자동으로 적용됩니다. 아까 만든 스냅샷에 제목을 입히는 방법은, 아래와 같이 제목슬라이드를 스냅샷영역으로 이동시킨 다음, 앞의 공백(빨간체크표시부분)은 제거해주시면 됩니다.
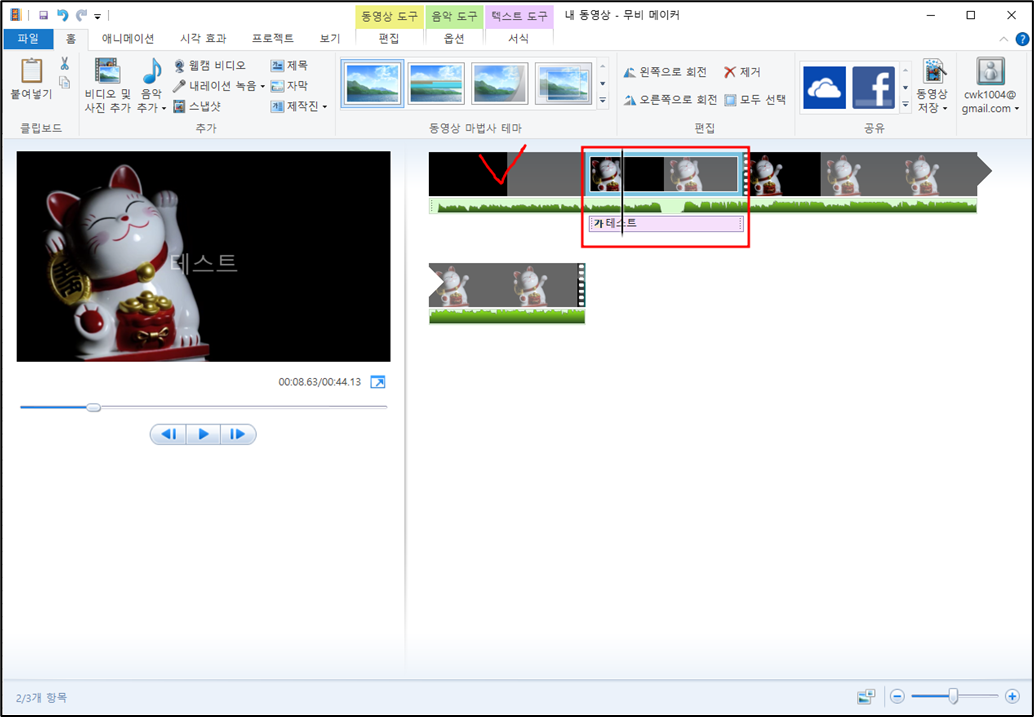
끊김없는 동영상 플레이어 다음팟플레이어 다운로드 하기
4. 무비메이커 자막 입히기
그 다음은 마지막으로 자막 입히는 방법입니다. 스냅샷과 제목까지 완성이 된 아래 영상에서 자막을 넣을 위치로 바를 옮긴 다음, 메뉴 중 '자막'을 클릭해줍니다.
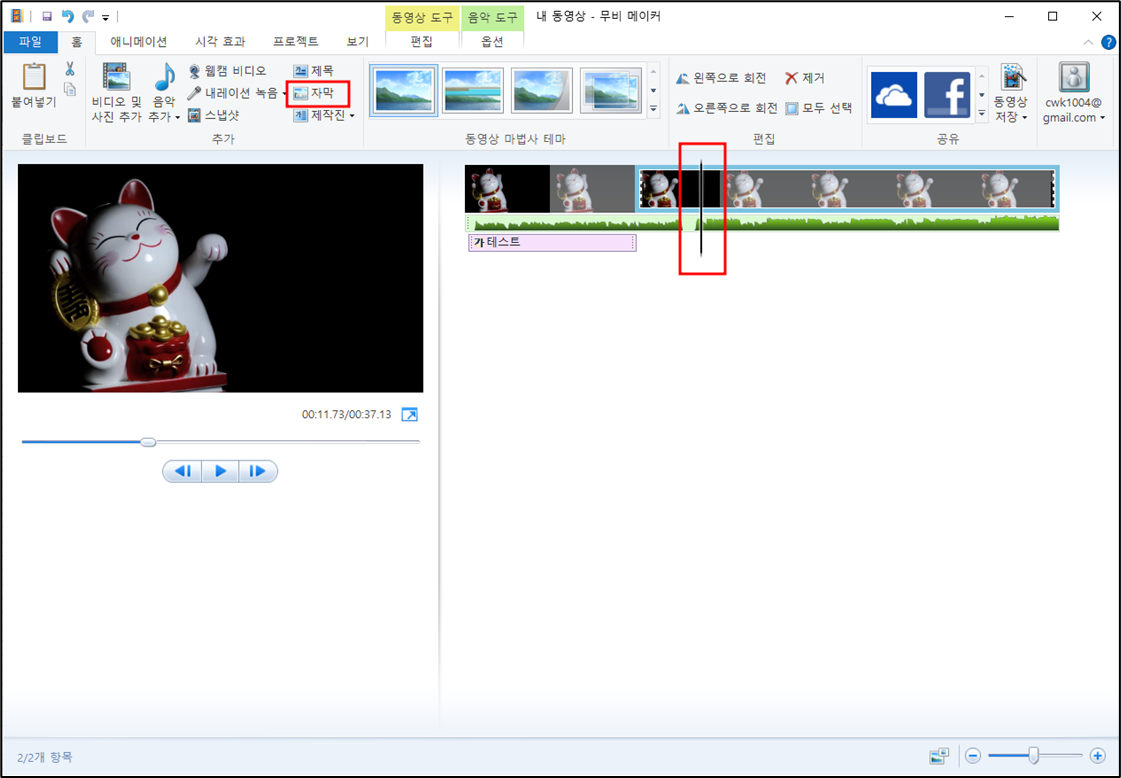
그럼 바가 있는 위치에서부터 자막이 추가되고, 원하는 텍스트를 넣을 수 있는 입력창이 뜨게 됩니다.
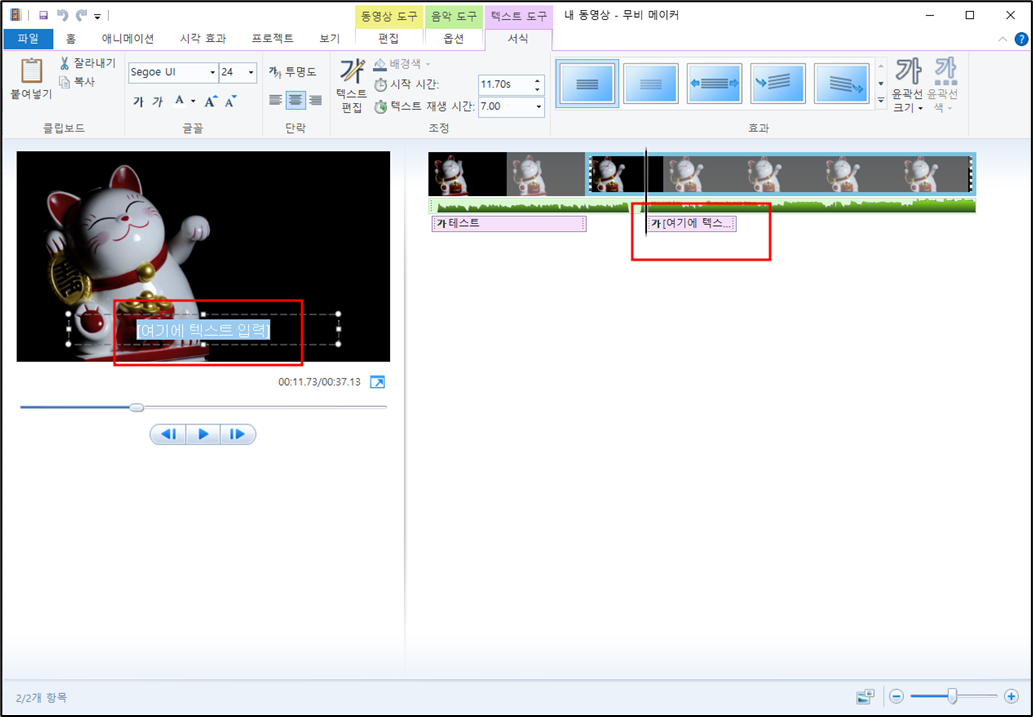
여기에서 주의깊게 보셔야 할 부분이 바로 텍스트입력항목을 클릭하면 나오는 위 메뉴들 중에서 '텍스트 재생 시간' 입니다. 이 부분을 조정하면 화면에 맞는 자막의 길이를 조절할 수 있습니다.
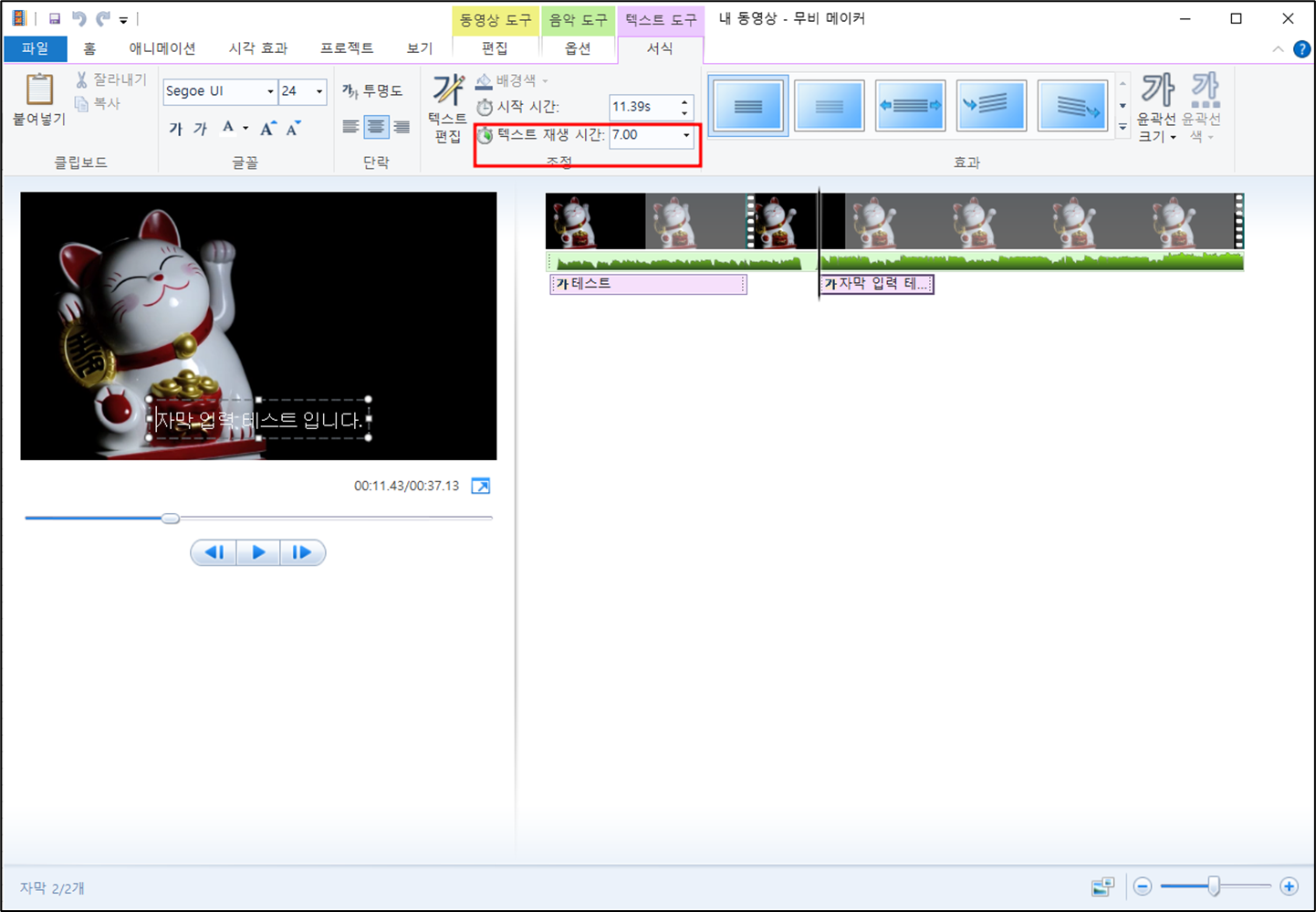
'유용한 정보' 카테고리의 다른 글
| 제주도 도보여행 올레길 지도 정보 (제주여행 한라산등산로 둘레길 트레킹) (62) | 2024.02.24 |
|---|---|
| 레노버 노트북 AS 서비스 센터 정보 알아보기 (Lenova 고장 수리 업체 위치 전화번호 TG삼보컴퓨터 수리비용 출장비) (38) | 2024.02.16 |
| 애플 AS 서비스센터 연락처 주소 APPLE 맥북 아이팟 아이폰 고장 수리 (충청도 전라도 경상도 강원도 제주도 대리점 공인서비스업체) (54) | 2024.02.07 |
| 애플 맥북 아이팟 아이폰 AS 서비스센터 연락처 주소 정보 (APPLE 서울 경기도 인천 지역 고객AS대리점 공인서비스업체) (50) | 2024.01.30 |
| 윈도우 무비메이커 2012 구버젼 다운로드 및 설치방법 정보 (윈도우10, 8, 7, Net Framework 3.0 3.5 다운) (45) | 2024.01.27 |




댓글