요즘에는 많은 분들께서 블루투스 이어폰을 즐겨 사용하는 것 같습니다.
얼마전까지만 해도 큼직한 헤드셋을 끼고 돌아다니던게 유행이었던 적이 있었고, 애플이어폰을 끼고 돌아다니는 사람들은 드물던 시절이 있었는데,
최근에는 거의 많은 사람들이 애플 에어팟이나 아니면 다른 메이커에서 나온 블루투스 이어폰 등을 사용하는 사람들이 대다수라고 할 수 있게 되었습니다.
그런데 보통은 블루투스 이어폰을 스마트폰과 연동해서 사용하는 경우가 많은 것 같습니다..
하지만 저와 같이 공공장소에서 컴퓨터 PC 사용이 잦은 사람들은 PC에서 플레이되는 동영상이나 음악을 듣기 위해 블루투스 이어폰을 연동해서 사용하는 경우도 있는데요,
스마트폰과 블루투스 이어폰만 사용하다가 PC로 연결하려면 별거 아닌데도 당황하는 분들을 위해 준비해보았습니다.
바로 PC 노트북과 블루투스 이어폰 손쉽게 연결할 수 있는 방법. 지금부터 시작하겠습니다.
1. 설정

먼저 PC 화면의 왼쪽 아래 윈도우 버튼을 누르면 나오는 설정을 클릭해줍니다.
2. 장치
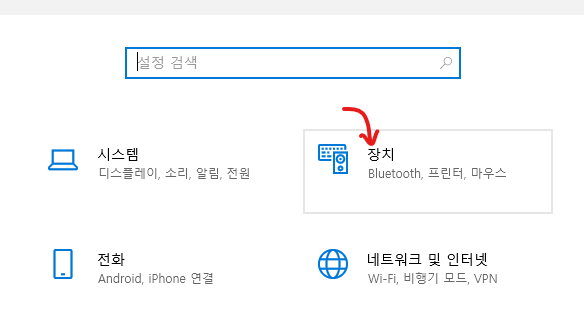
그러면 화면에 팝업되는 창에서 장치(블루투스, 프린터, 마우스) 항목을 클릭해줍니다.
3. 블루투스 이어폰 TURN-ON

이 와중에 소지하고 계신 블루투스 이어폰은 켜주시거나, 귀에 꽂아서 오토로 전원이 켜지게 해줍니다.
저는 브리츠에서 나온 이어폰을 준비해보았습니다.
4. 장치 추가
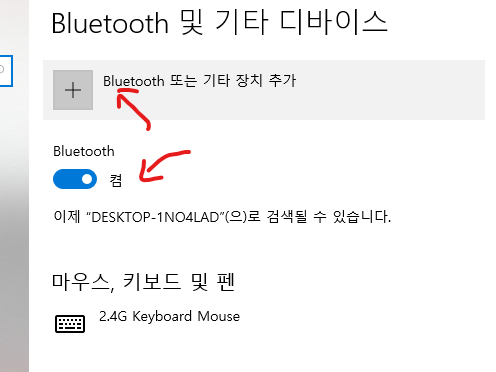
위 2번에서 장치를 클릭하면 나오는 팝업창에서 PC의 블루투스를 켜주고, 맨 위 블루투스 또는 기타 장치 추가 버튼을 눌러줍니다.
5. 디바이스 추가
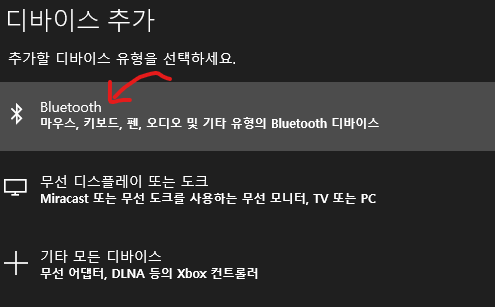
그런 다음 나온 팝업창에서 맨 위, 블루투스 디바이스 버튼을 눌러줍니다.
6. 블루투스 이어폰 추가
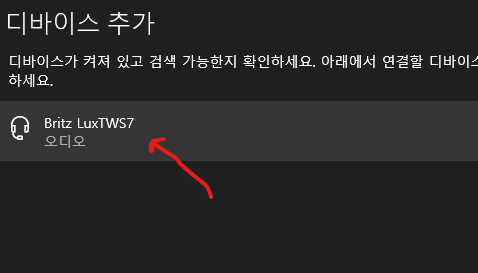
그러면 현재 PC 블루투스로 잡히는 주변의 블루투스 기기들이 화면에 나오게 되는데, 저는 제가 가지고 있던 브리츠 제품이 뜨네요.
PC가 잡은 제품항목을 클릭해줍니다.
7. 핀코드 연결
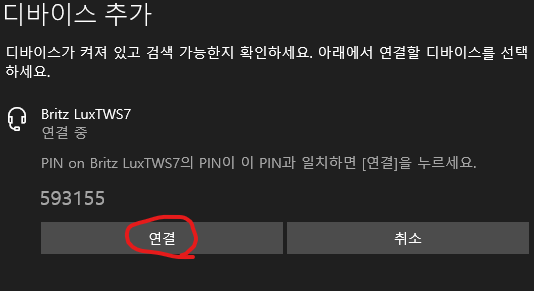
그러면 이어폰 핀코드가 나오면서 연결하라는 메시지가 나오는데, 이 때 연결버튼을 누르면 됩니다.
간혹, 핀코드가 틀리다고 나오는 경우가 있는데, 포기하지 말고 취소-연결-취소-연결을 반복해주면, 핀코드가 랜덤하게 바뀌면서 결국 연결에 성공하게 됩니다.
8. 디바이스 사용준비 완료
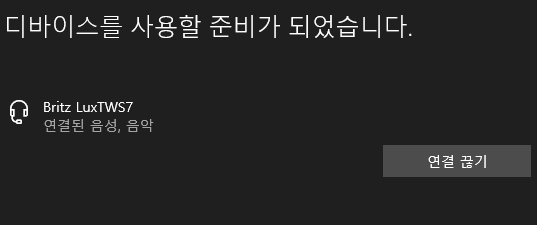
위 과정을 다 거치면, 아래 이미지와 같이 디바이스를 사용할 준비가 되었습니다. 라는 메시지가 뜨면서, 이어폰 사용이 가능하게 됩니다.
알고나면 간단하지만, 막상 정보가 없으면 당황스러운 부분입니다.
관련정보 찾고 계셨던 분들께 도움이 되었으면 좋겠습니다.




댓글