지난 게시글에서도 한번 알아본 적이 있는데요, 노트북을 사용하다보면 배터리가 오래가지 않아서 불편한 경험, 다들 한번씩 하셨을 것입니다.
그리고 배터리가 오래 가지 못하는 노트북의 경우에는 거의 대부분 팬소음 또한 어마무시한 경우가 많습니다.
지난 게시글에서는 이에 대한 해결책으로 윈도우 자동업데이트 수정, 앱자동업데이트 끄기, 시작 앱 프로그램 끄기 등을 통해 메모리 리소스를 줄이는 방법으로 해결방법을 소개드린 바 있습니다.
오늘은 이전 시간에 소개해드린 방법보다 훨씬 더 파워풀하고 직접적인 방법을 소개드릴까 합니다.
이번 소개드리는 내용대로 따라하시면 배터리 시간도 2배 이상 늘어나고, 팬소음도 거의 없어진다는 것을 확신할 수 있습니다. ^^
저희 집에 있던 노트북 2대로 테스트를 해보니, 2~3시간 가던 노트북은 5~6시간으로, 1시간도 채 안가던 노트북은 2시간으로 배터리 유지 시간이 늘어났습니다.
1. 제어판 - 전원 옵션 들어가기
먼저 윈도우 왼쪽 아래의 검색란에 'control'이라고 입력하면 제어판을 열수 있게 제어판이 뜹니다.
제어판을 클릭해주시면 제어판 창이 열리는데 여기에는 '범주' 기준으로 정렬이 되어 있어서 '전원옵션'을 찾기가 힘드니, 제어판창 오른쪽위의 '보기기준'을 '범주'에서 '작은항목' 또는 '큰항목'으로 바꾸어줍니다.
그럼 아래와 같이 개별 항목들이 쭈욱 뜨는데, 여기에서 전원 옵션으로 들어가 줍니다.
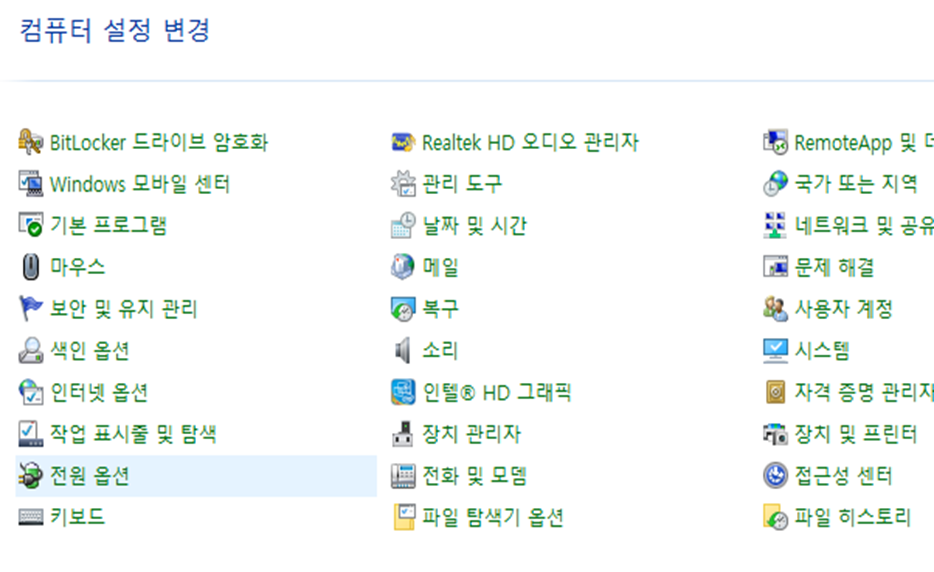
2. 균형조정 - 설정변경 - 고급전원관리옵션설정변경
전원 옵션창이 뜨면 현재 전원관리 옵션이 어떻게 설정되어 있는지가 나오는데, 보통은 균형조정으로 선택이 되어 있지만 만약 균형조정이 아니라 다른 옵션이 선택되어 있다면, 먼저 '균형조정(권장)'으로 바꾸어줍니다.
그런 다음, 균형조정 오른쪽에 있는 '설정변경'을 클릭해서 설정창으로 이동해줍니다.
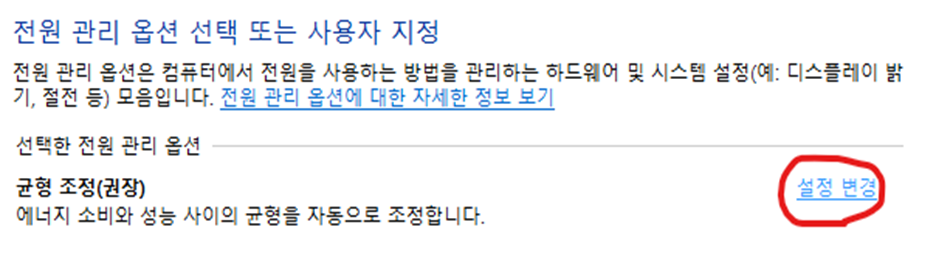
설정창에서는 보통 디스플레이가 저절로 꺼지는 절전모드 타임을 설정할 수 있는데 배터리사용시와 전원사용시의 타임들을 적절하게 조절해주시고 나서, 아래쪽에 있는 '고급 전원 관리 옵션 설정 변경' 항목을 클릭해줍니다.
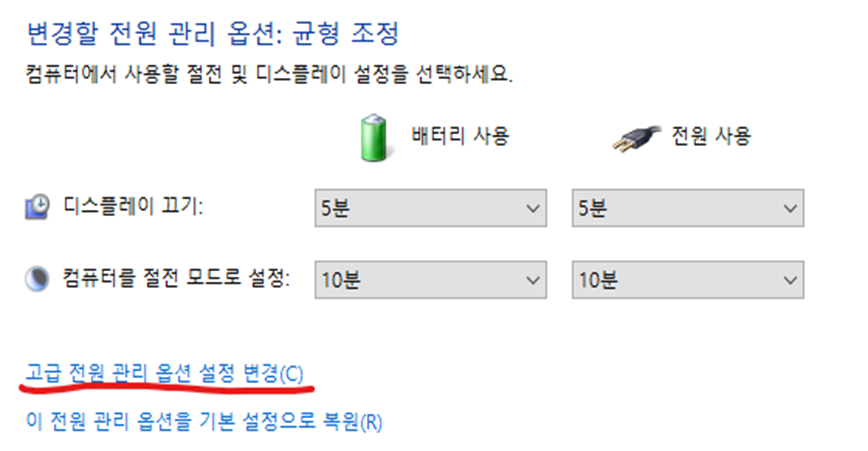
3. 고급설정
그럼 아래와 같은 고급설정창이 뜨는데, 여기에서 그래픽 세팅값과 프로세서 전원관리 값을 수정해주면됩니다.
먼저 저같은 경우 내장된 인텔그래픽만을 사용하고 있기 때문에, 인텔 그래픽 세팅 - 그래픽 파워 플랜 - 배터리 사용 항목의 값을 원래 '균형'이라고 되어 있는 값에서 '최대배터리절전' 항목으로 바꾸어 줍니다.
그래픽카드를 가동할 때 배터리를 최대로 절전할 수 있는 모드로 과도하게 전기를 사용하지 않겠다라는 의미입니다.
최대절전 모드로 바꾸어도 전혀 그래픽카드 구동 성능에 큰 차이는 없으니 안심하셔도 됩니다.
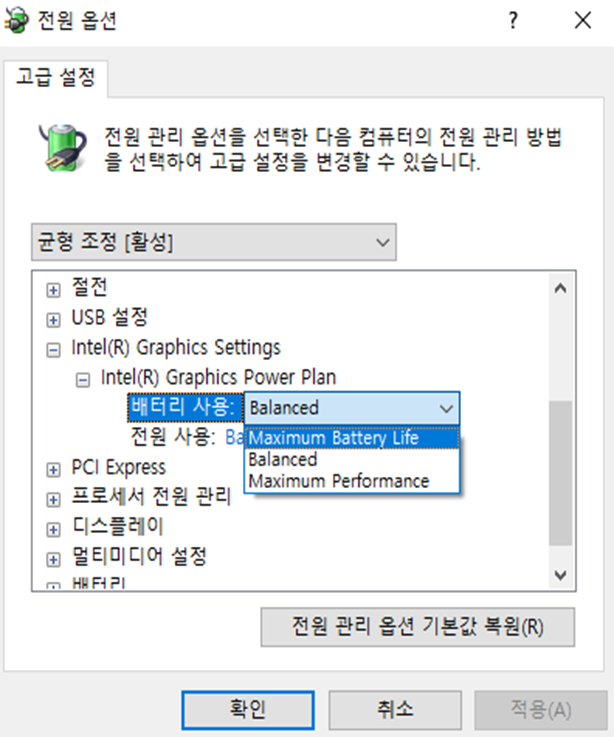
그 다음은 아래 그림과 같이 프로세서전원관리 - 최대프로세서상태 - 배터리사용(%) 항목을 원래 100%로 되어 있던 것을 99% 또는 98%로 변경해줍니다.
이 역시 CPU를 구동함에 있어서 배터리만 사용하는 경우에는 100% 전기를 사용하는 것이 아니라 99%, 98%만 사용하겠다라고 세팅하는 것입니다.
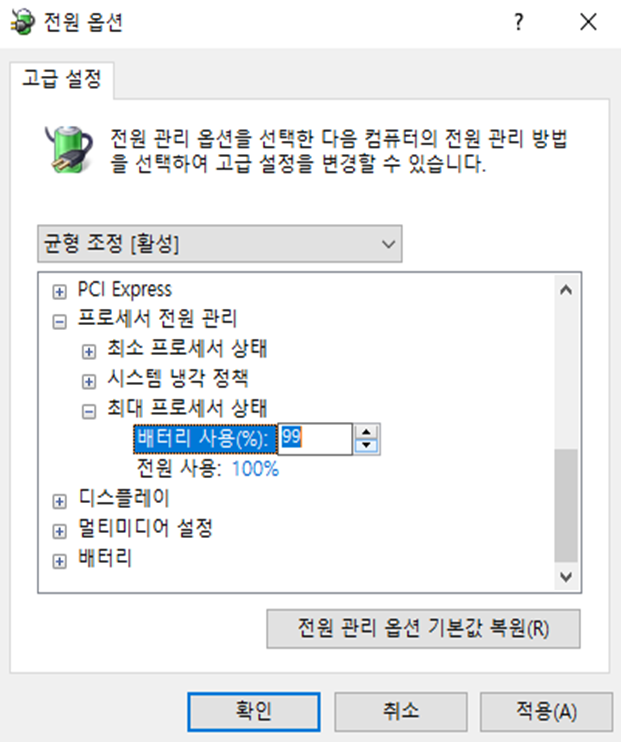
이렇게 CPU 설정을 해놓으면 CPU로 들어가는 전기소모가 적으니 CPU 온도가 거의 올라가지 않아서 미친듯이 돌던 팬도 돌지 않게 됩니다.
많은 분들께서 이 꿀팁 잘 기억하고 계셨다가 많은 도움 되시면 좋겠습니다. ^^




댓글