요즘 티스토리 이외에 워드프레스를 알아보고 계신분들이 많습니다.
저 역시 티스토리 블로그를 10년 넘게 하면서 잔 정이 많이 있던 블로거 였는데, 작년 카카오 화재때 카카오측의 대처와, 최근 티스토리 자체 광고를 애드센스로 결정해버리는 바람에 당하게 된 무효트래픽으로 인한 광고개제제한 조치 등을 당하며, 이젠 티스토리 외에도 블로그를 보다 더 안정적인 환경에서 할 수 있는 방법이 있는지 찾아볼 수 밖에 없는 지경에 온 것 같습니다.
그렇다고 티스토리에 정이 붙어있으니 티스토리를 완전히 떠나겠다는 것은 아니지만, 티스토리+워드프레스라는 두마리 토끼를 한번 다 좇아보려고 합니다.
그래서 찾게 된게 워드프레스를 진작에 하고 계셨던 분들의 영상을 보고, 저 또한 워드프레스를 시작하게 되었는데요,
오늘은 워드프레스로 블로그를 시작할 수 있는 방법 기본1편을 설명드리도록 하겠습니다.
유튜브에도 많은 영상들이 있지만, 그 중에서 제가 가장 도움을 많이 받았던 내용들 위주로 정보를 모아 보겠습니다.
유튜브영상을 찾아보고 하셔도 되지만, 블로그글이 더 보기 편하고 좋은 것들만 요약된 내용을 보고 싶으시다 하시는 분들께 유용할 것 같네요.
부디, 저처럼 워드프레스를 시작하시는 분들께 조금이나마 도움이 되면 좋겠습니다.
1. 워드 프레스의 장점
먼저 워드프레스란 무엇이고 워드프레스가 다른 블로그서비스에 비해 가지고 있는 장점에는 어떤 것들이 있는지 살펴보도록 하겠습니다.
워드프레스는 네이버나 티스토리와 같은 블로그와는 다르게 나만의 독립공간을 가질 수 있습니다. 집으로 따지면 월세나 전세가 아닌 내집을 하나 장만하는 것입니다.
작년 티스토리의 화재로 인한 애드센스 수익제로화, 그리고 최근의 티스토리 상위광고에 의한 광고개제제한 피해 등의 여러가지 영향들로부터 자유로울 수 있습니다.
그리고 전세계적으로 가장 유명한 프로그램이므로 여러가지 확장된 플러그인도 마음대로 사용할 수 있어, 블로그 세팅 및 작성이 용이합니다.
2. 워드프레스 설치에 필요한 것들
먼저 워드프레스를 설치할 서버가 필요한 데, 이 서버를 빌려주는 업체를 호스팅업체라고 부릅니다.
집에서 서버 컴퓨터를 사서 관리를 할 수도 있겠지만, 가격도 만만치 않고 서버관리도 힘들어 오히려 개인이 서버컴퓨터를 구축하고 블로그작업을 한다는 게 부담이 되는 일입니다.
그렇기 때문에 전문적으로 관리를 해주고 보다 쾌적한 환경을 제공해주는 호스팅 업체들이 있는 거지요.
그리고 호스팅업체의 서버가 준비되었으면, 이 서버에 설치한 내 블로그의 주소를 결정지어 주는 도메인이 필요합니다.
티스토리로 치면, ***.tistory.com 이라는 주소처럼, 워드프레스로 특정 서버에 만든 블로그에 자신만의 주소를 붙여주는 것입니다.
3. 먼저 할 일은 호스팅업체 가입 (+워드프레스 설치)
호스팅업체의 기준은 얼마나 서버가 안정적으로 운영이 가능하고 속도도 빠르게 나오느냐가 기준이 될 것입니다.
우리나라 업체도 좋지만 안정성과 속도는 해외업체를 따라갈 수는 없습니다.
VULTR, GCP, AWS 와 같은 업체들도 있지만 많은 분들이 추천하는 클라우드웨이즈라는 업체가 가장 성능도 좋고 서버를 전문적으로 다루지 않아도 되는 편의성까지 갖추고 있는 곳이라고 할 수 있습니다.
1) 먼저 아래 링크로 들어가 "Start Free" 버튼을 클릭하면 아래와 같은 화면이 뜰 겁니다.
여기에서 맨 위 오른쪽의 구글링크를 클릭해서 자신의 구글계정으로 클라우드웨이즈 계정을 만들 수도 있고, 이름과 이메일주소로 계정을 만드는 방법도 있습니다. 편한대로 취사선택해주시면 됩니다.
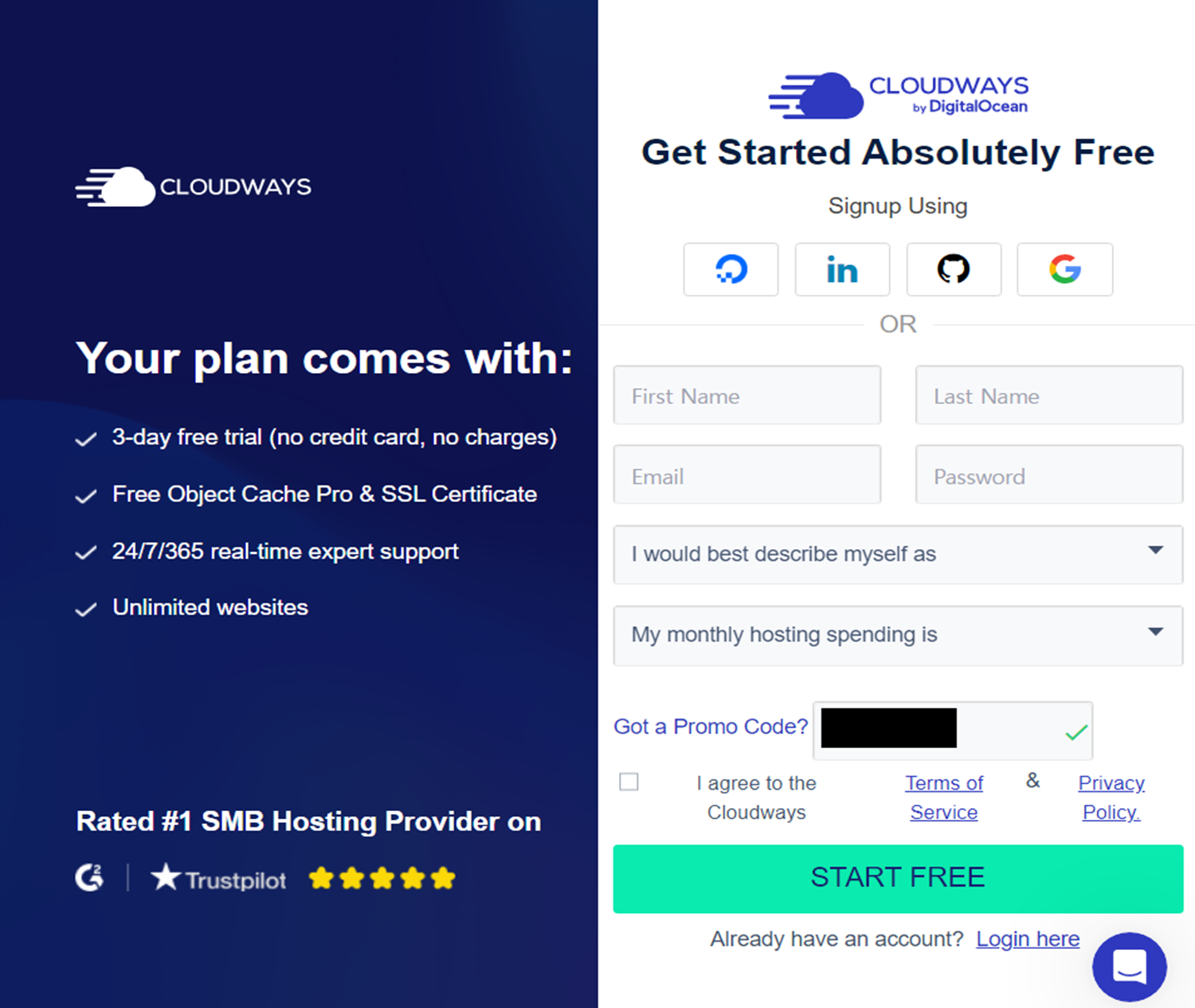
구글계정으로 만드는 것을 기준으로 설명드리면, 구글계정을 선택 후 패스워드란에는 원하는 패스워드를 입력하시고, 그 아래 "I would best describe myself as"란에는 "Blogger" 선택, 그 아래 "My monthly hosting spending is"란에는 "0~$50"을 선택해줍니다.
그 다음 아래의 클라우드웨이즈 정책에 동의를 체크하시고 continue 또는 start free 버튼을 눌러주시기 바랍니다.
그럼 welcome abroad라는 환영 메시지가 뜨는데, 아래에 'Let's Get Started' 클릭해줍니다.
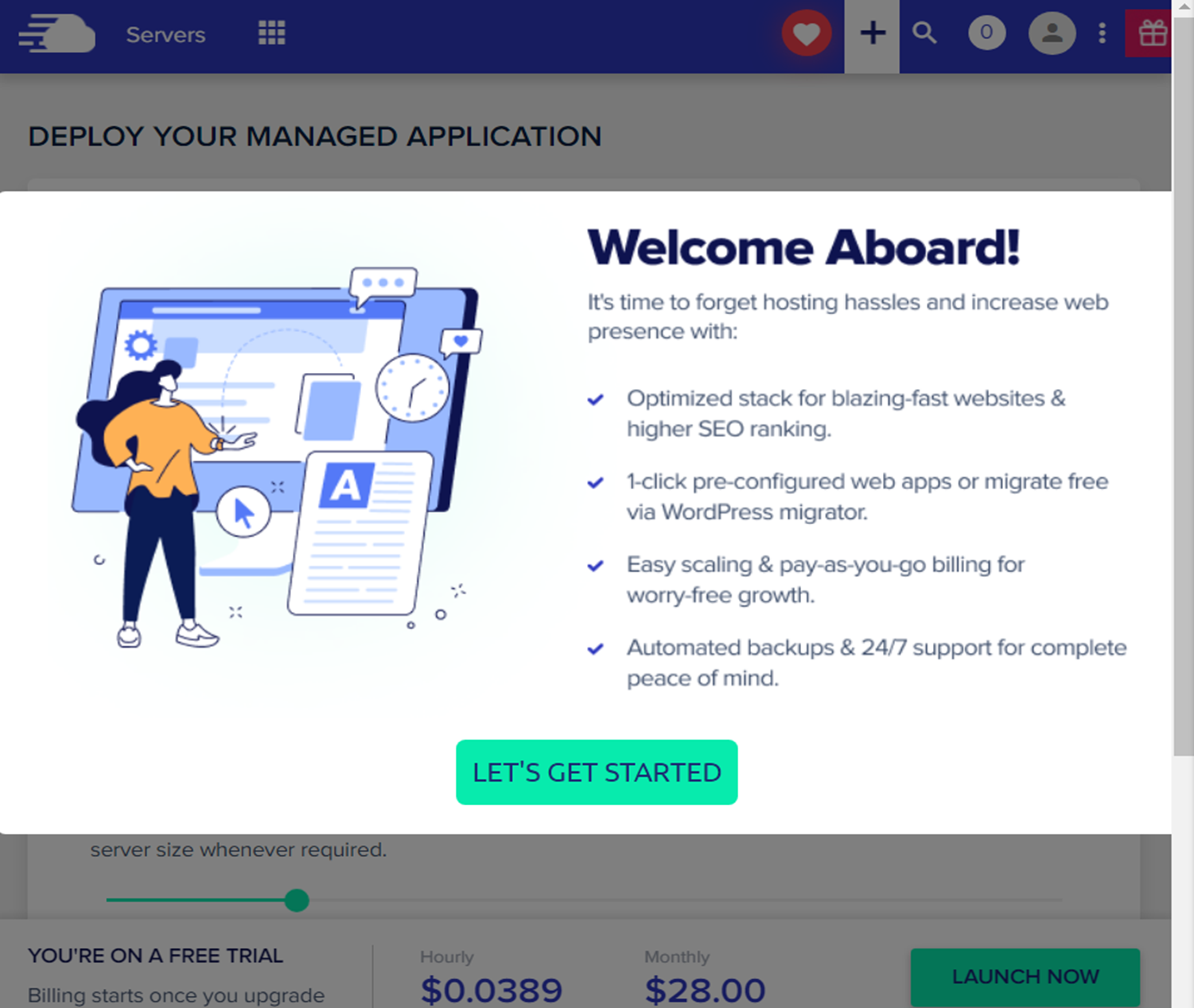
그러면 아래와 같이 워드프레스를 어떤 걸 사용할 지 외 다른 정보들 입력란이 뜨고, 아래 서버명과 용량을 선택하는 항목이 보입니다.
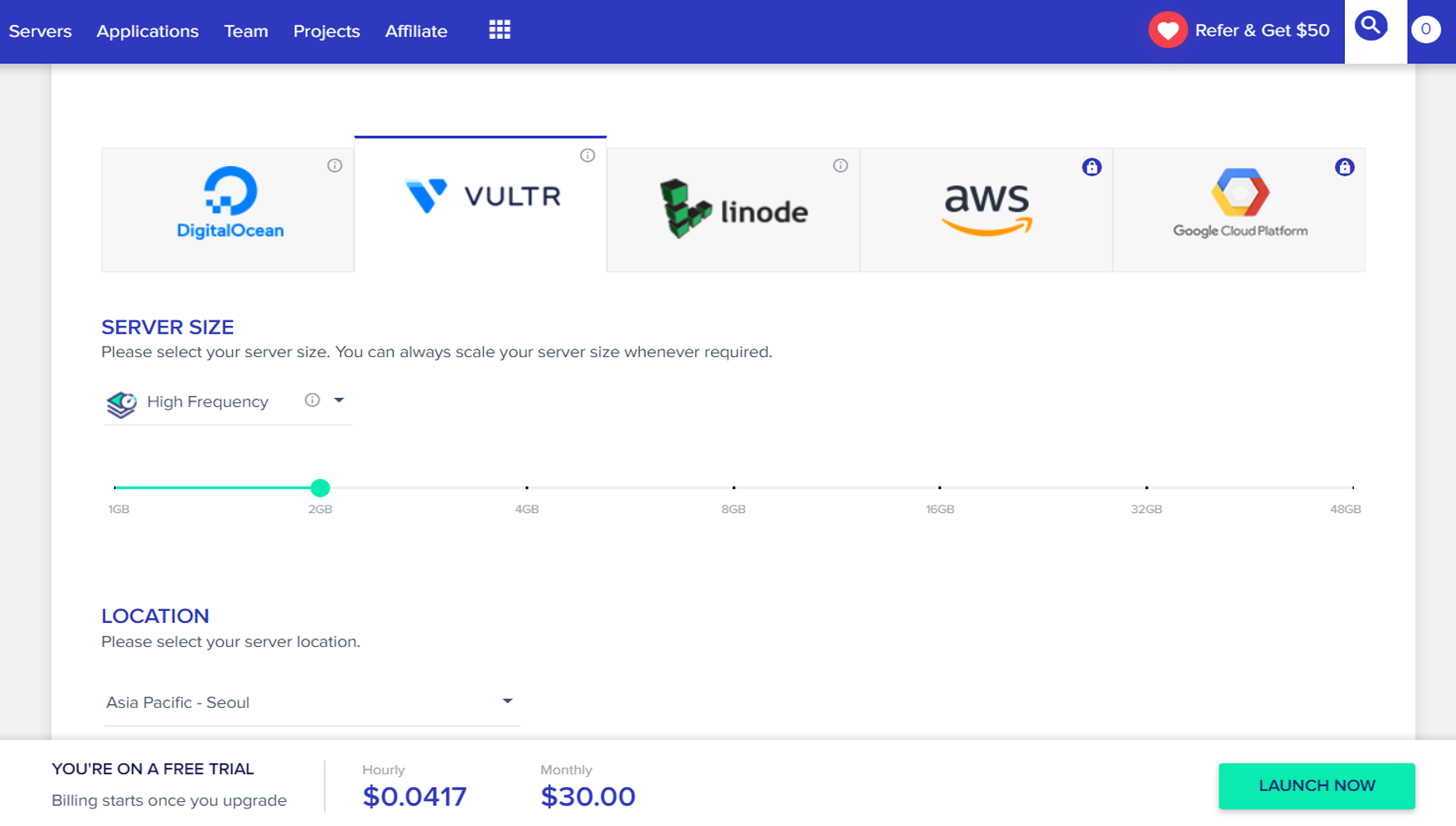
여기에서 우리는 VULTR, 2GB, 아시아-서울 을 선택하시거나, DigitalOcean 2GB, 싱가폴을 선택해주시면 됩니다.
VULTR는 한달에 $30, DigitalOcean은 한달에 $28 입니다.
많은 분들이 권장은 VULTR로 하시더군요. 하지만 VULTR의 한국이 뜨지 않으면, 그냥 디지털오션 싱가폴로 하시면 됩니다. 별차이는 없습니다.
다 선택하셨으면 오른쪽 아래의 Launch Now를 클릭해줍니다.
그러면 "Adding Server"라는 글자가 뜨면서 나의 서버를 만들고 있다는 표시가 나옵니다. 13분 정도 소요된다라고 나오네요. (VULTR는 약 13분, DigitalOcean은 약8분 소요가 됩니다.)
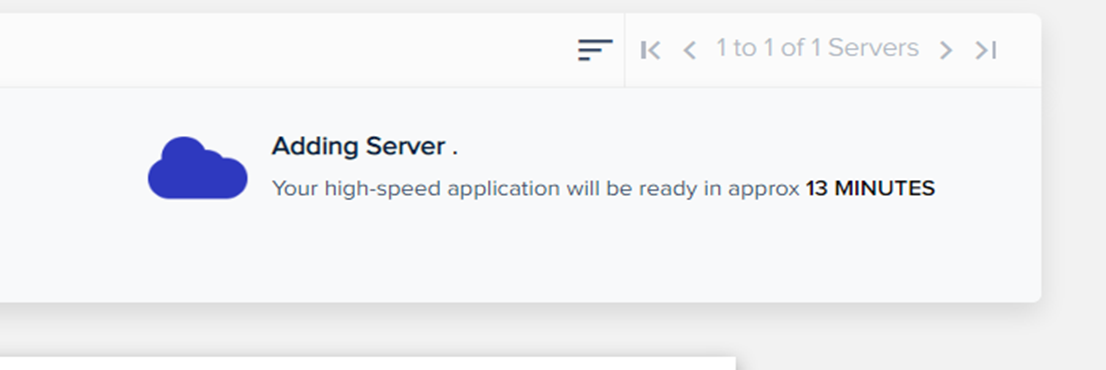
그리고 나서 해줘야되는게 지금 등록하는 것은 3일 무료 평가판으로, 3일이 지나면 구축되었던 서버가 사라지게 되므로, 이를 방지하기 위해 미리 카드등록을 해주어야 합니다.
상단에 보시면 아래와 같이 Upgrade My Account라는 버튼이 있습니다. 이 버튼을 누릅니다.
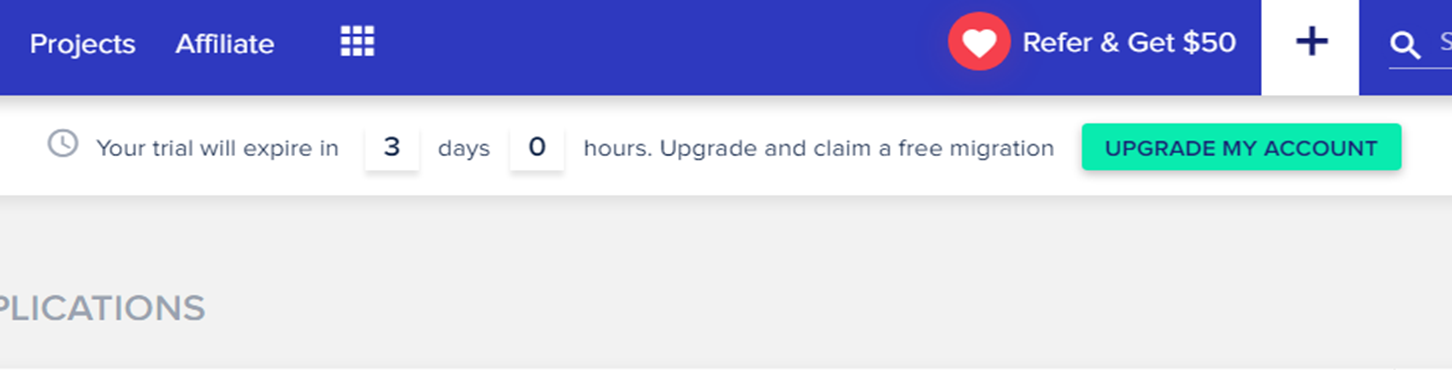
그러면 아래와 같이 주소입력란이 나오는데 모든 항목을 다 입력해준 다음, 맨 아래 proceed 버튼을 클릭합니다.
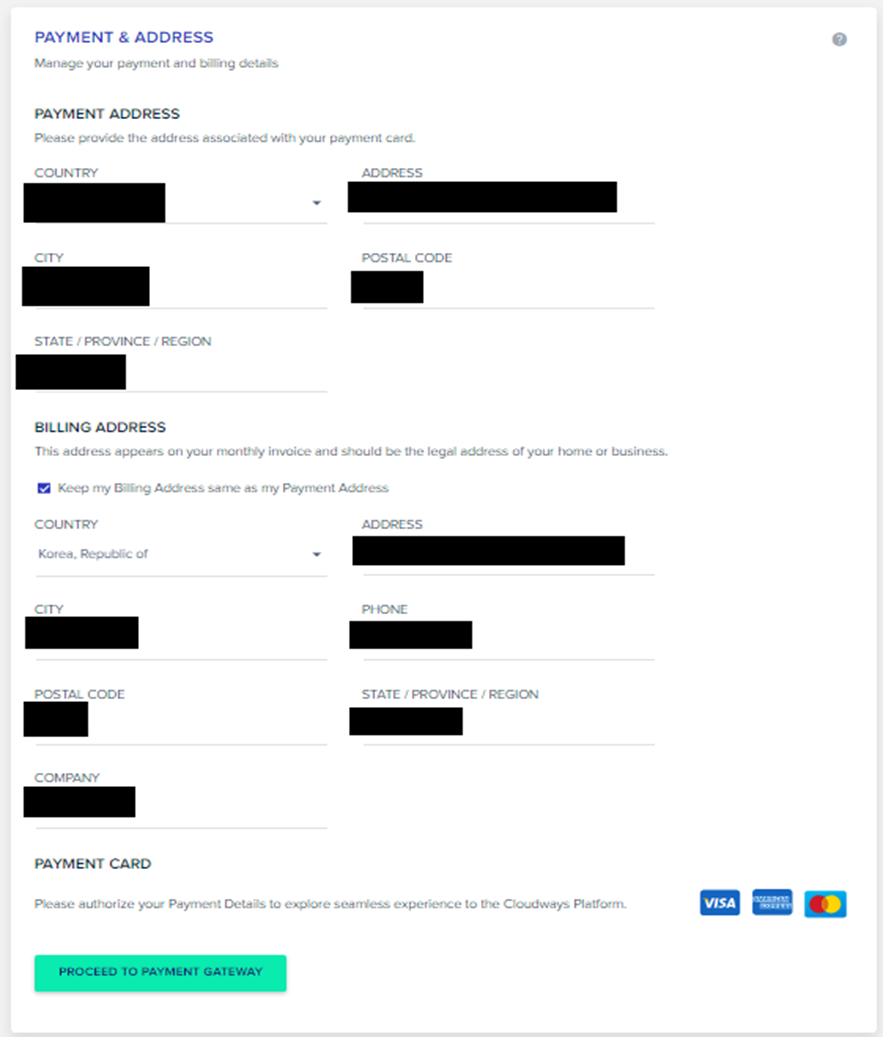
아래와 같은 결제정보 창이 나오면, 결제할 카드 정보를 입력한 뒤, 맨 아래의 authorize 버튼을 클릭합니다.
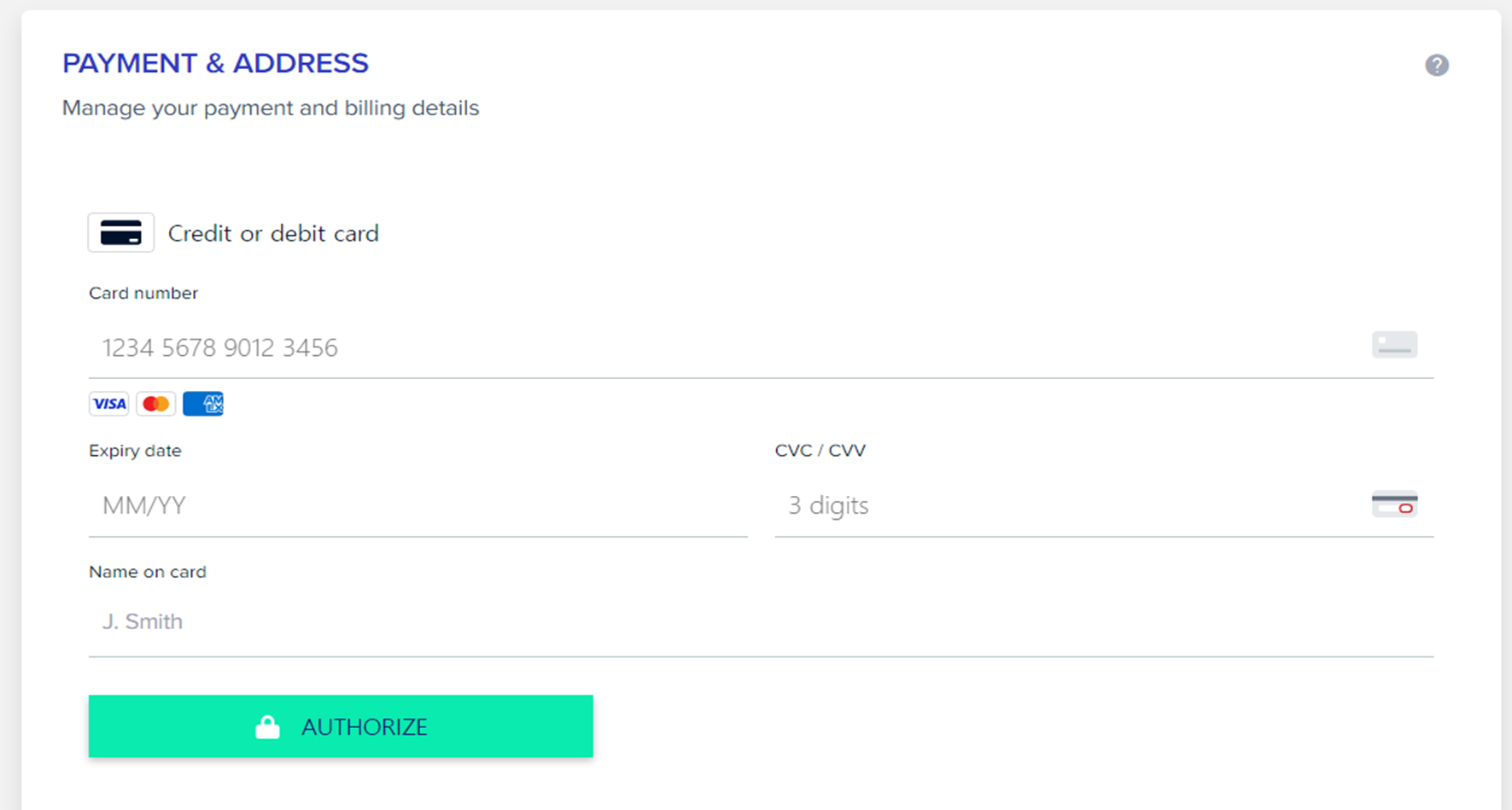
이렇게 해주면 3일 뒤에도 서버가 없어지지 않고 그대로 유지가 됩니다.
다시 위 메뉴의 서버 메뉴를 클릭해주면, 서버가 만들어진 뒤 모습이 보일 겁니다. 서버가 만들어져 있고 현재 이 서버에 워드프레스 기본적인 세팅은 완료가 되어 있는 겁니다.
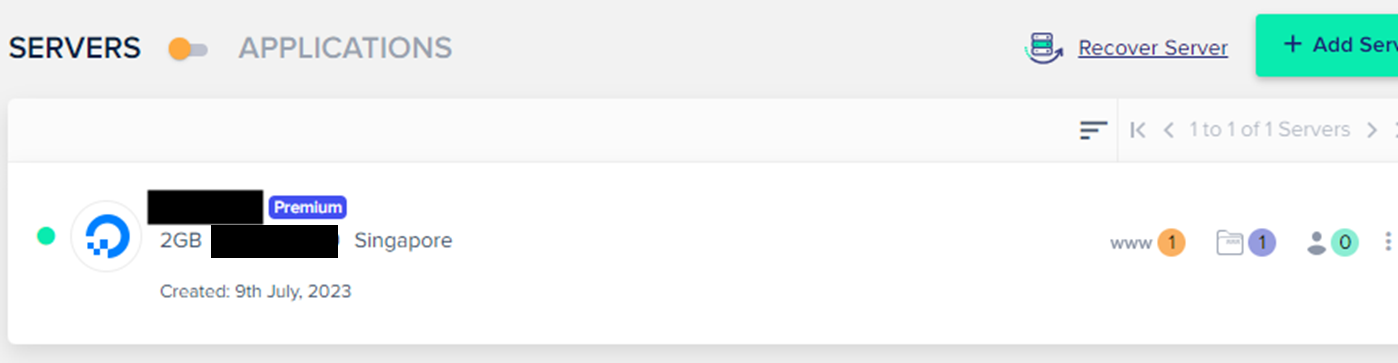
이렇게 하면 서버 구축이 완료되었는데 여기에서 한가지 더 세팅을 해주셔야 하는 게 있습니다.
서버 IP주소 부분을 클릭하면, 서버 관리화면이 뜨는데 여기에서 왼쪽 메뉴 중, "Setting & Packages"를 클릭해줍니다.
그러면, basci 화면의 맨 아래 PHP Timezone 부분을 원래 런던으로 되어 있는데, 이곳을 서울시간으로 바꾸어 줍니다.

그리고 추가로 또 한가지, 마찬가지로 서버관리화면의 "Setting & Packages" - "Packages" 의 PHP 버전을 선택하는 항목이 있는데, 기본적으로 7.4버젼으로 세팅이 되는데 이것을 최신버전으로 바꿔주셔도 됩니다.

그런데 여기에서 주의하실점이 버전이 높으면 높을 수록 좋지만, 최신 PHP 버전에 맞는 워드프레스 테마를 적용해야지 오류가 없이 작동한다는 점인데요,
그런면에서는 기존 7.4 버전이 가장 테마가 많다는(현재는) 장점이 있어, 개인 취향별로 취사선택을 해주시면 되겠습니다.
잘 따라오셨나요? 생각보다 쉽지요?
이번 시간에는 클라우드웨이즈라는 호스팅 업체 가입 및 등록, 워드프레스 초기 세팅 방법에 대해서 다루어 보았습니다.
다음 시간에는 여기에 도메인을 연결하는 방법에 대해서, 그리고 워드프레스 테마설치하는 방법 등에 대해서 순차적으로 다루어 보도록 하겠습니다.




댓글