그래픽을 직업으로 전문적으로 하는 분들이 아닌 이상, 일반인들의 경우 포토샵을 사용할 일이 많지는 않아서 고가의 포토샵을 구매하기는 쉽지않고 보통 웹 포토샵을 이용해 다운로드 없이 그래픽 관련된 일을 하는 경우가 많습니다.
그 대표적인 작업이 바로 누끼 따기(배경이미지 지우기) 인데요, 오늘은 웹 포토샵을 이용해 특정 이미지에서 누끼 따고 배경이미지를 원하는 이미지로 변경하여 이미지를 새롭게 탈바꿈시키는 방법에 대해서 살펴보도록 하겠습니다.
들어가기에 앞서 말씀드리자면, 여기에서는 포토샵과 비슷한 기능을 하는 포토에디터를 다운로드하는 번거로운 절차 없이 단순하게 웹으로만 처리할 수 있는 포토샵 대용 웹 포토샵에 대한 정보만을 다루었습니다.
김프, 페인트넷, 포토스케이프, 픽픽 등의 무료 다운로드 프로그램들이 있지만, 아래 포스팅에서는 다운로드 자체가 필요없이 가장 간단하게 웹에서 바로바로 해결할 수 있는 방법을 소개드립니다.

1. 포토피아에서 누끼 따기하고 배경이미지 바꾸기
먼저 포토피아(https://www.photopea.com/)라는 무료 웹 포토샵 사이트에서 누끼 따는 방법에 대해서 설명드리겠습니다.
위 포토피아 홈페이지로 들어가면, 아래와 같은 메인 화면이 나오는데 여기에서 '컴퓨터에서 파일열기'를 클릭해 누끼 따기를 할 이미지를 불러오거나, 이미지를 폴더에서 끌어다가 이 화면에 놓아도 이미지가 오픈됩니다.

불러온 이미지가 열리면 아래 왼쪽 메뉴에서 마술봉 메뉴를 선택하고 없애고자 하는 배경에 가서 클릭을 해주면 아래와 같이 지우고자하는 부분들이 선택되게 되는데, 이 때 마술봉으로 선택되지 않았지만 추가로 지워야 하는 부분들은 shift키를 누른 상태에서 추가로 클릭, 클릭을 해주면 말끔하게 지울 부분들이 모두 선택이 됩니다.
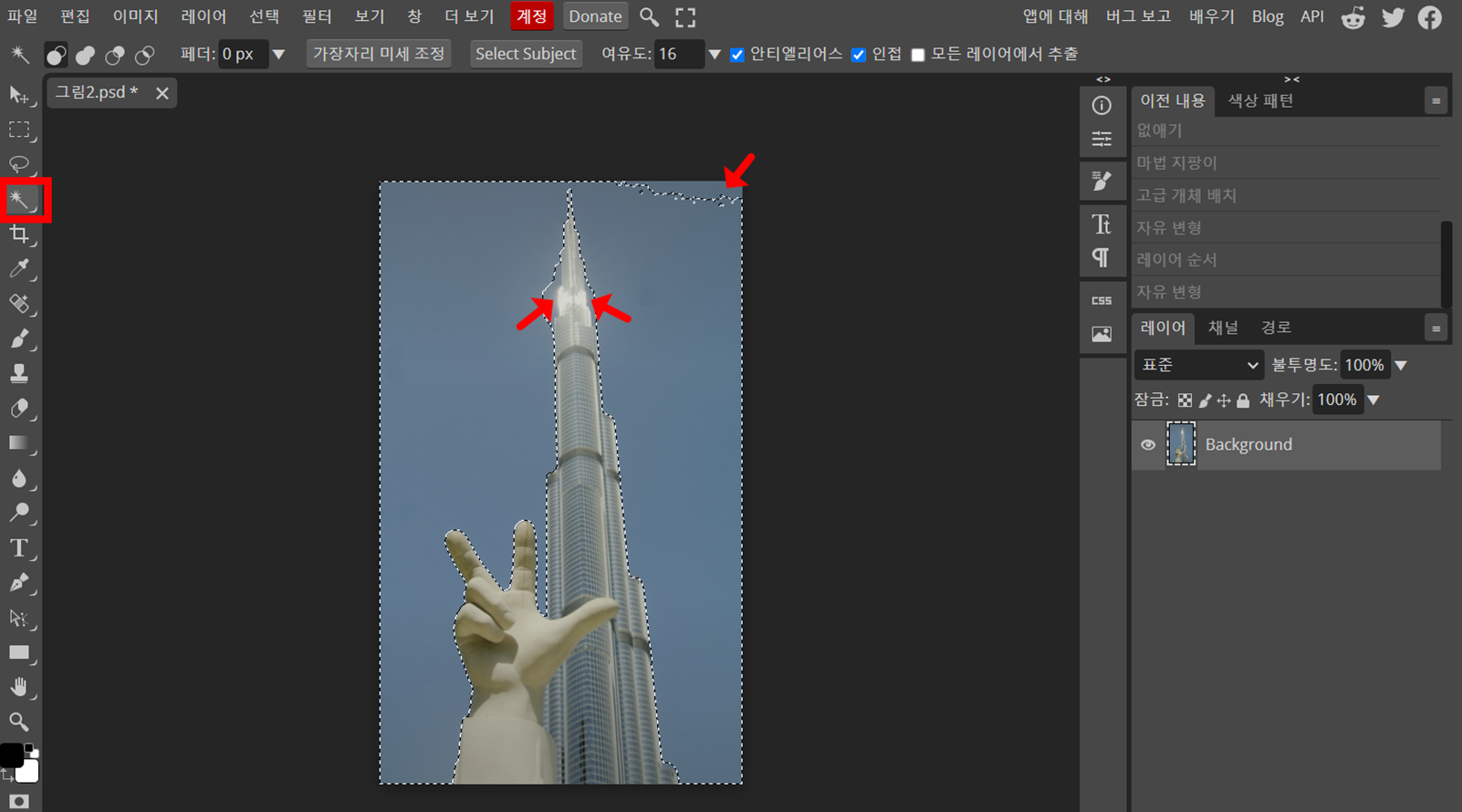
이렇게 제거하고자 하는 부분이 선택된 상태에서 키보드 상의 'delete'키를 누르면 배경이 지워지고, 여기에 배경으로 쓸 이미지를 폴더에서 끌어다가 포토피아 화면에 넣어주면, 아래와 같이 새로운 배경화면이 신규 레이어로 들어오게 됩니다.
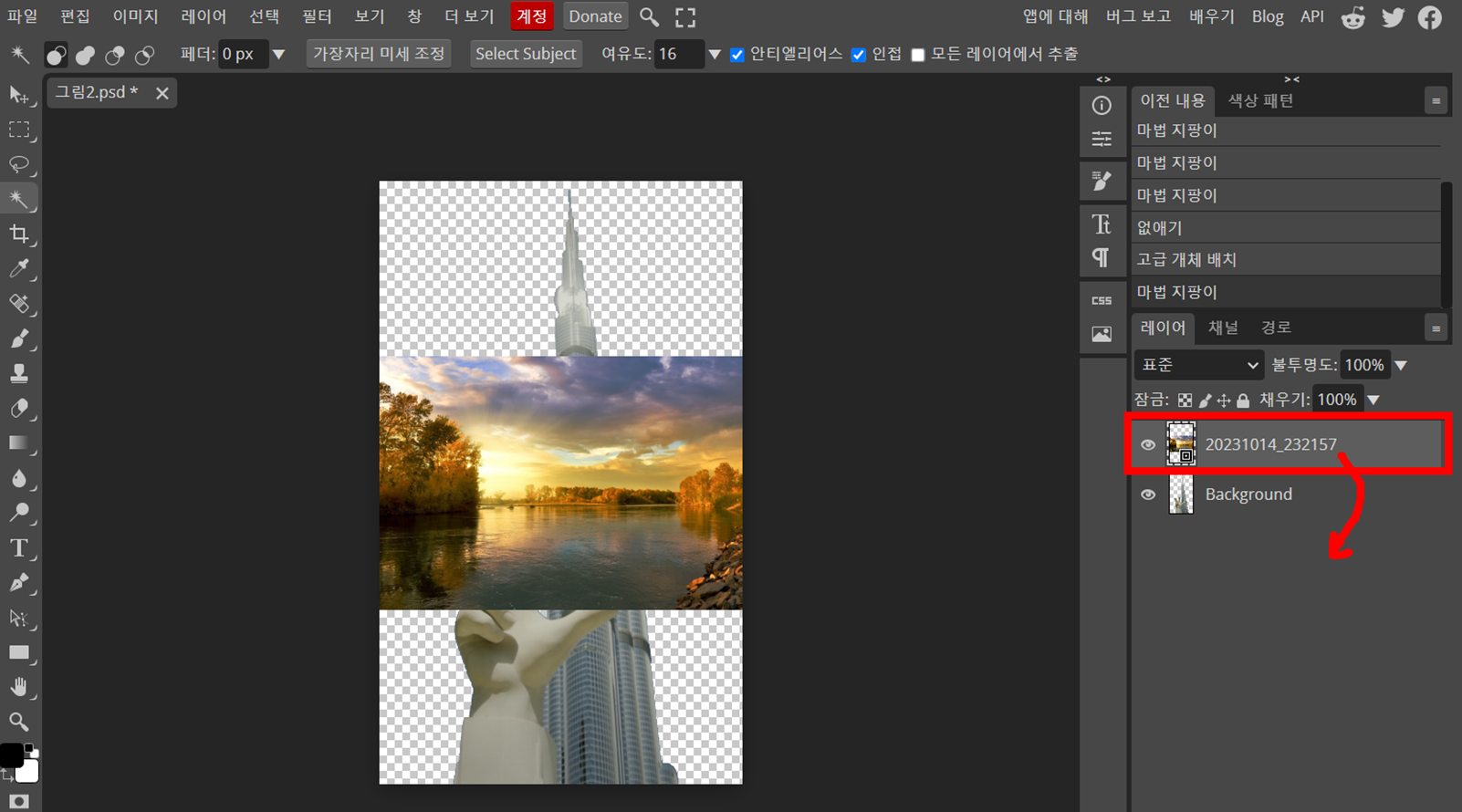
위와 같이 첫번째 레이어로 들어온 배경 이미지를 아래로 끌어내려 뒷배경으로 돌려주고나서, 상부 메뉴 중 '편집'을 눌러 나온 팝업 메뉴 중 '자유변형'을 누르거나 alt+ctrl+T 단축키를 눌러 이미지크기에 맞게 배경화면을 늘려주면 새로운 이미지가 완성됩니다.
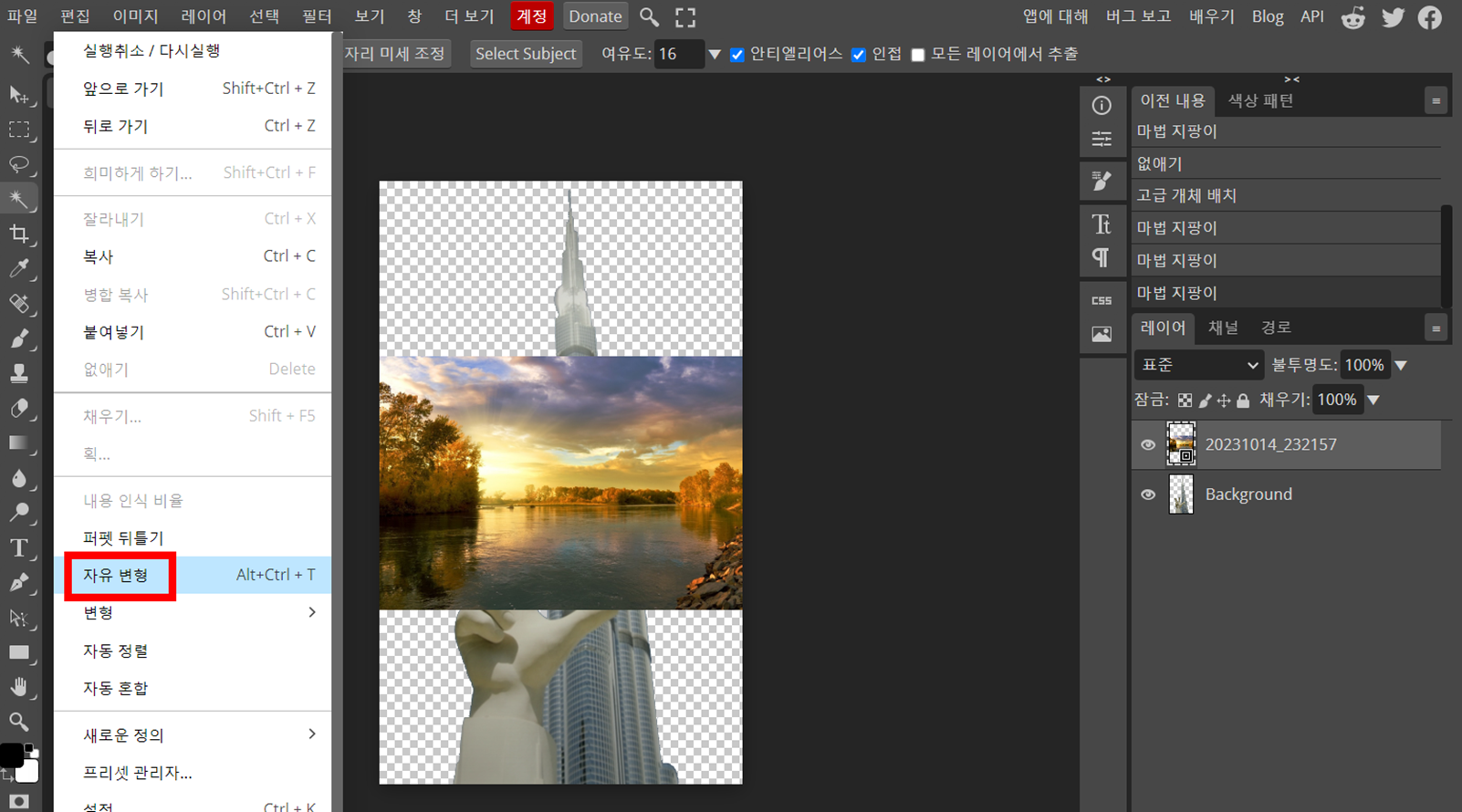
이렇게 새롭게 변경된 이미지는 상부 메뉴의 '파일' > '내보내기형식'으로 들어가면 원하는 확장자의 이미지파일을 내보내기를 해서 내 컴퓨터에 저장할 수 있습니다.

2. 픽슬러에서 누끼 따고 새로운 배경이미지 심기
이번에는 픽슬러(https://pixlr.com/kr/) 라는 사이트에서 무료로 웹포토샵의 기능을 이용해 원하는 이미지의 누끼를 따는 방법에 대한 설명입니다.
포토피아와 비슷하지만, 그래도 인터페이스가 다르다 보니, 미세하게 다른 부분들이 있어 픽슬러도 따로 설명을 드리겠습니다.
먼저 픽슬러 홈페이지를 들어가면 아래와 같은 메인화면이 나오는데, 여기에서 이미지 열기를 클릭해 누끼따기를 할 이미지를 불러옵니다.
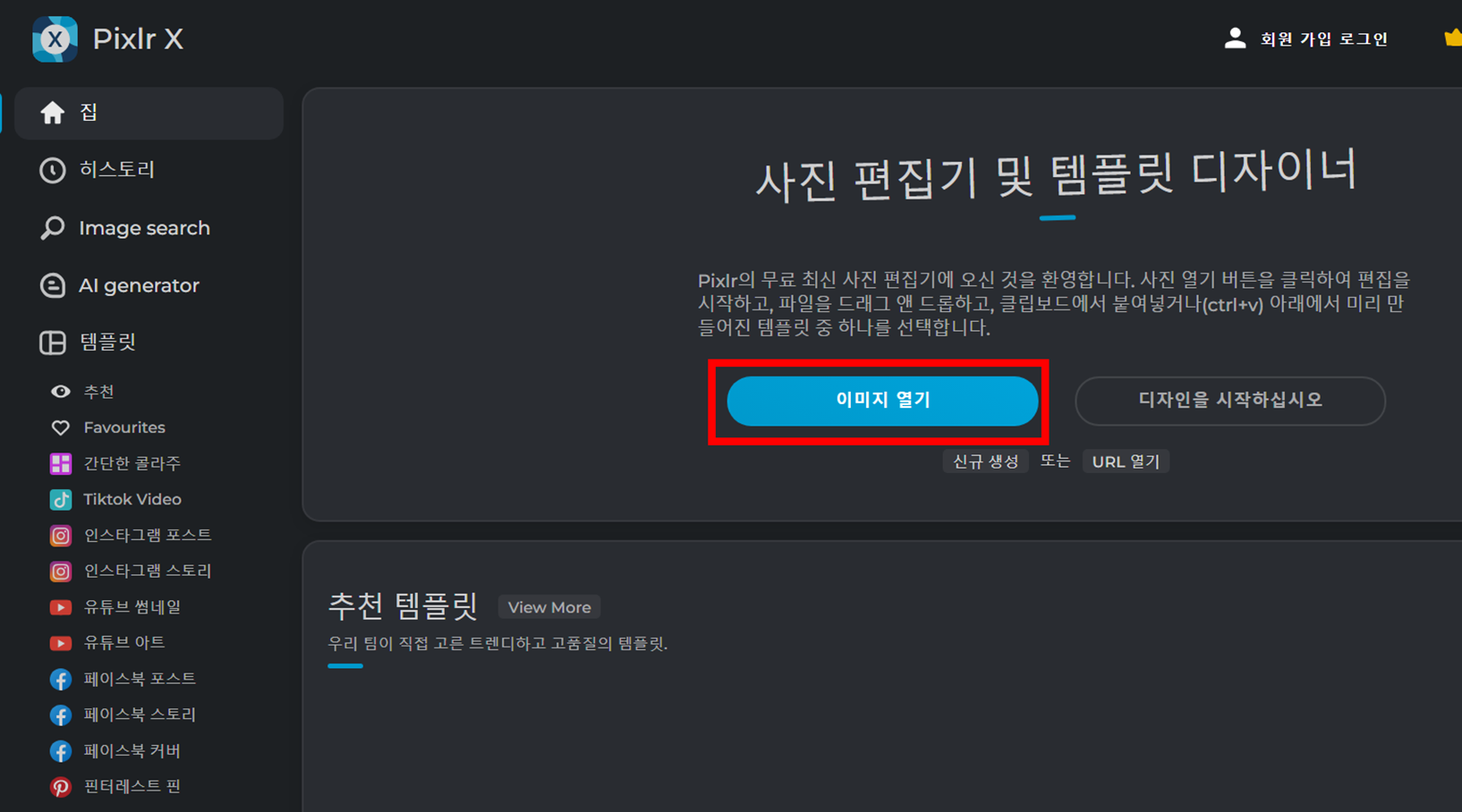
저는 아래와 같은 사진의 배경이미지를 지우고 새로운 이미지를 배경으로 바꾸어 보려고 합니다.
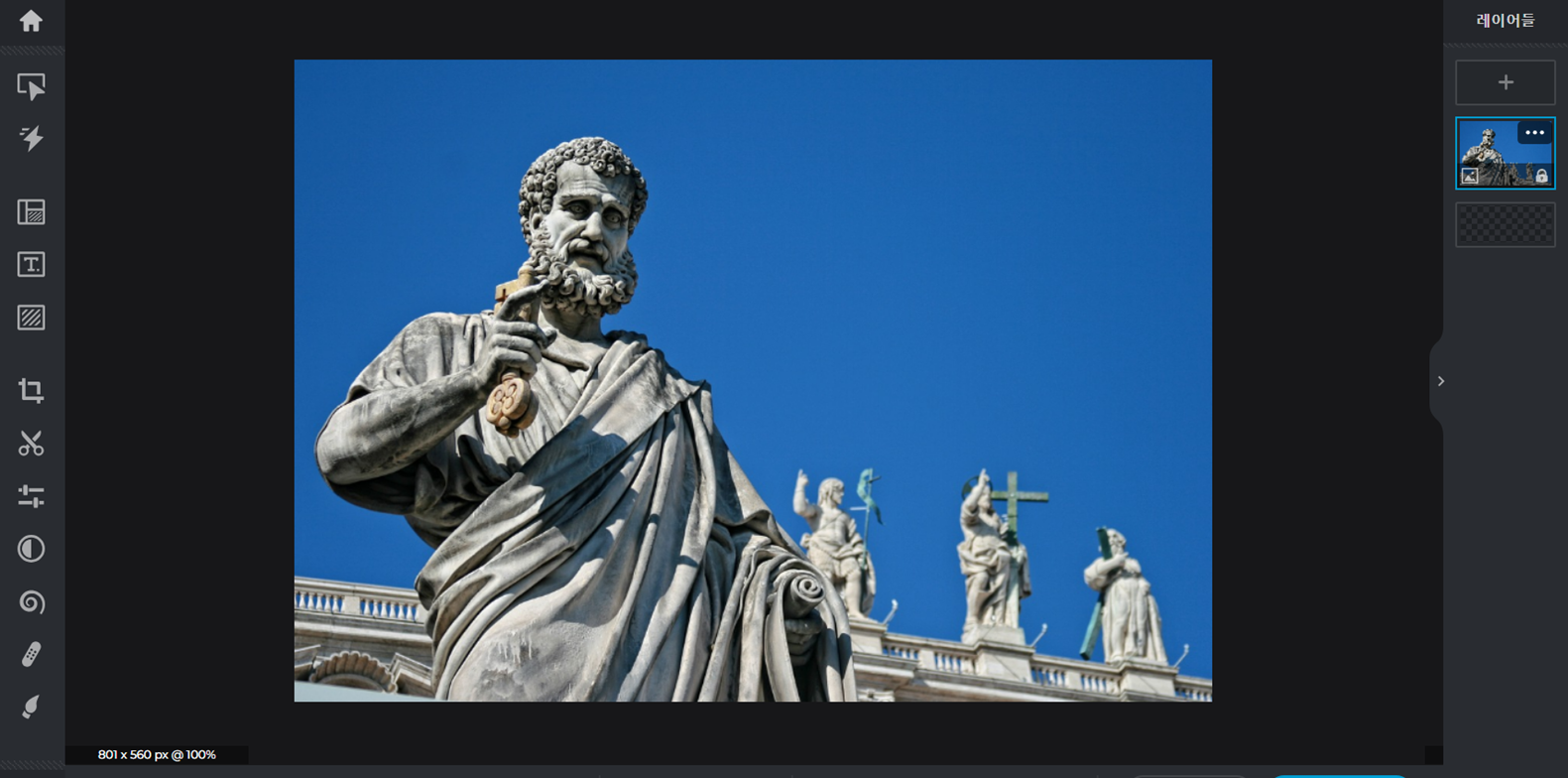
먼저 불러온 이미지가 나오면, 왼쪽 메뉴의 가위표시(오려내기)를 선택하고, 모드는 '제거'모드로, 그리고 부드럽게는 '없음'으로 선택해주고, 지우고자 하는 곳에서 마우스를 클릭하면 아래와 같이 배경의 파란색이 없어집니다. (여기에서 포토피아와 다른 점은, 다른 키를 누르지 않고 마우스 왼쪽 버튼만 눌러도 추가로 이미지가 지워진다는 점입니다.)
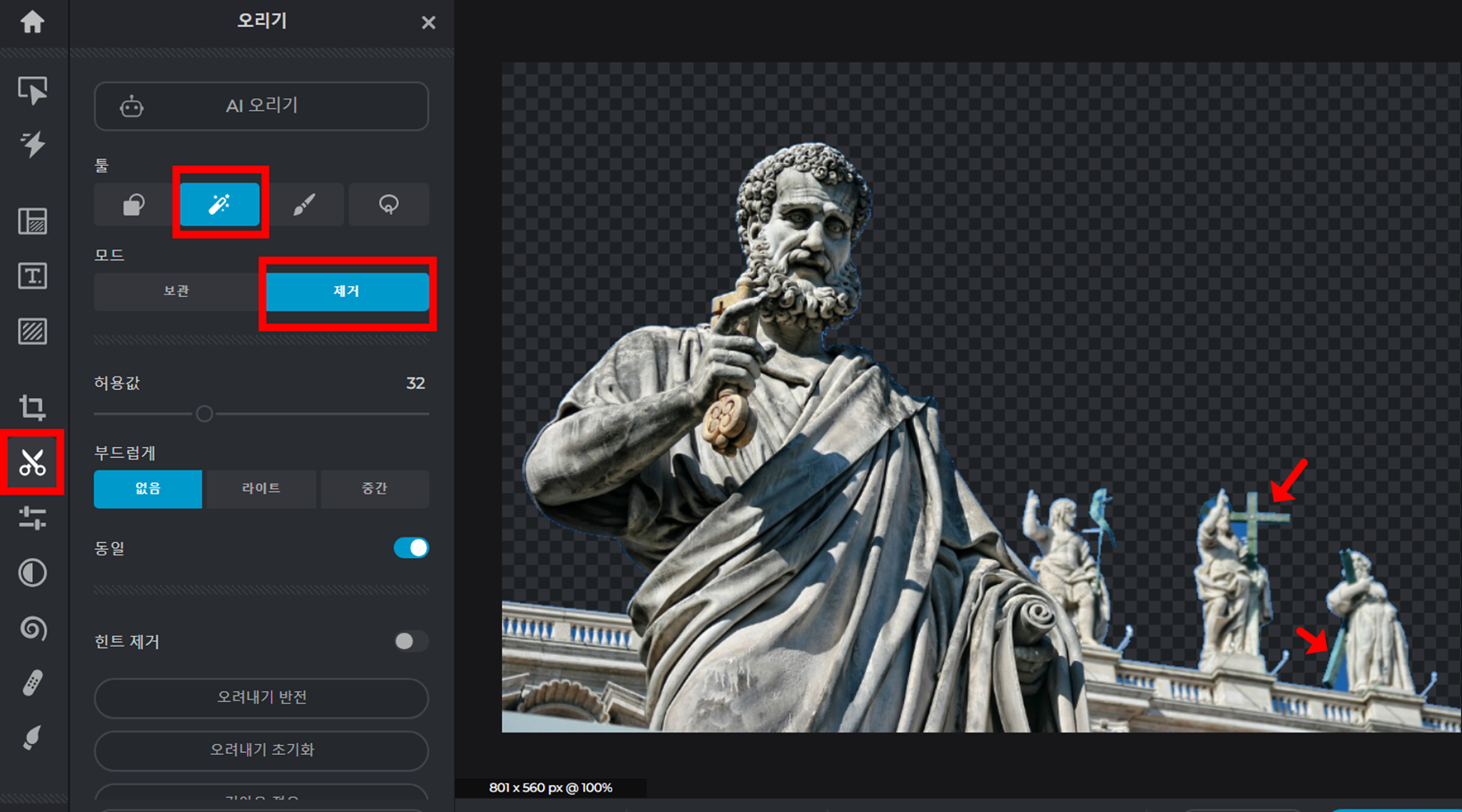
이 때 아직 제거가 되지 않은 부분들, 예를 들자면 위 이미지의 빨간색 화살표 부분과 같은 곳들은 허용값을 바꾸어가면서 마우스를 추가로 클릭해주시면 누끼따기가 진행됩니다.
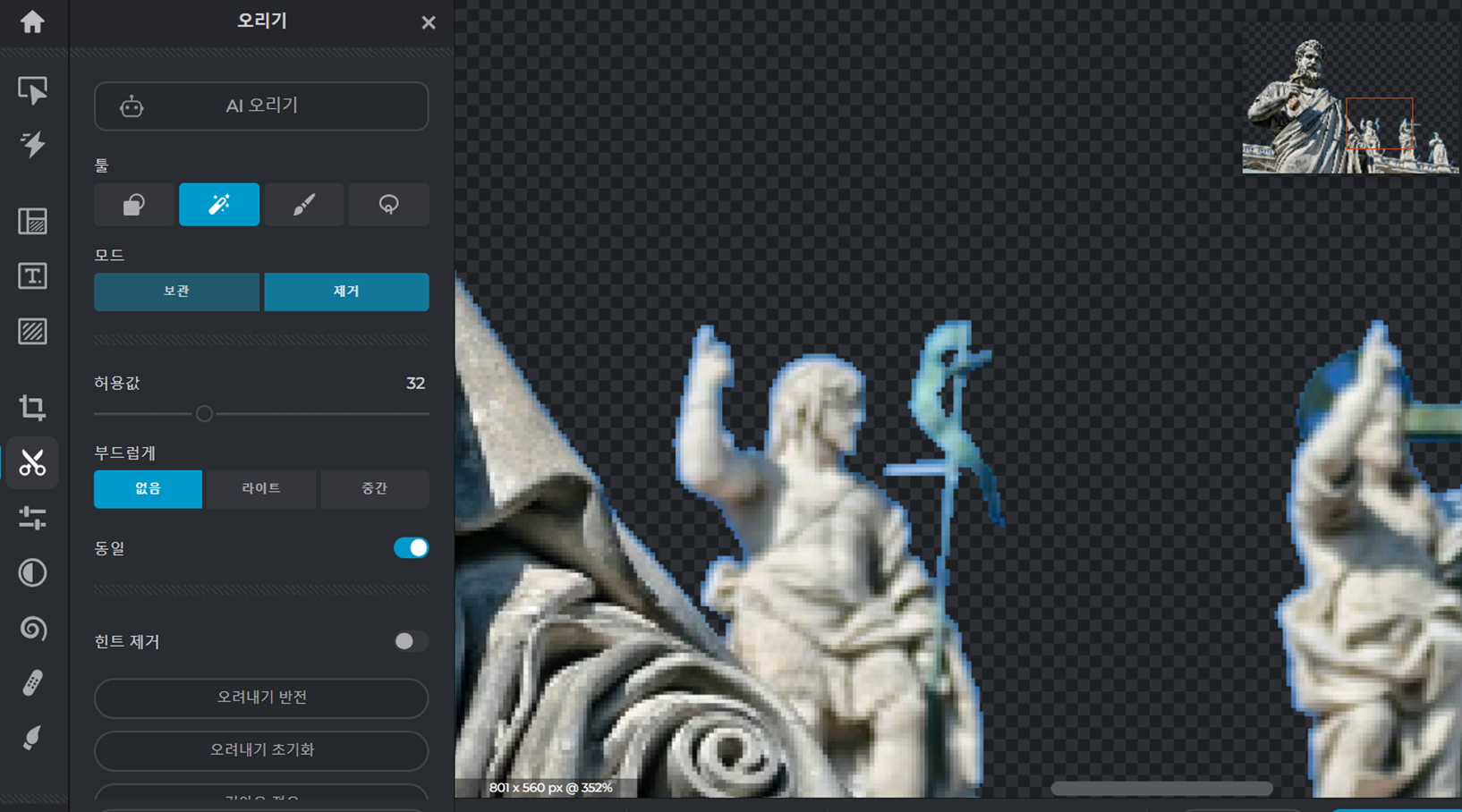
여기에서 허용값은 커지면 커질 수록 더 넓은 영역을 제거하고, 클릭한 부분의 색상과의 유사도가 더 넓은 기준으로 지우는 효과를 줍니다. 즉, 더 넓게 제거하고 싶은 경우 허용값을 더 키우면 되고, 작은 영역을 미세하게 작업하시고 싶으시면 허용값을 낮추면 됩니다. 아래 그림에서는 빨간색 박스는 허용값 32에서 작업을 한 것이고, 파란색 박스는 허용값 70에서 작업을 한 것입니다. 참고해주시기 바랍니다.
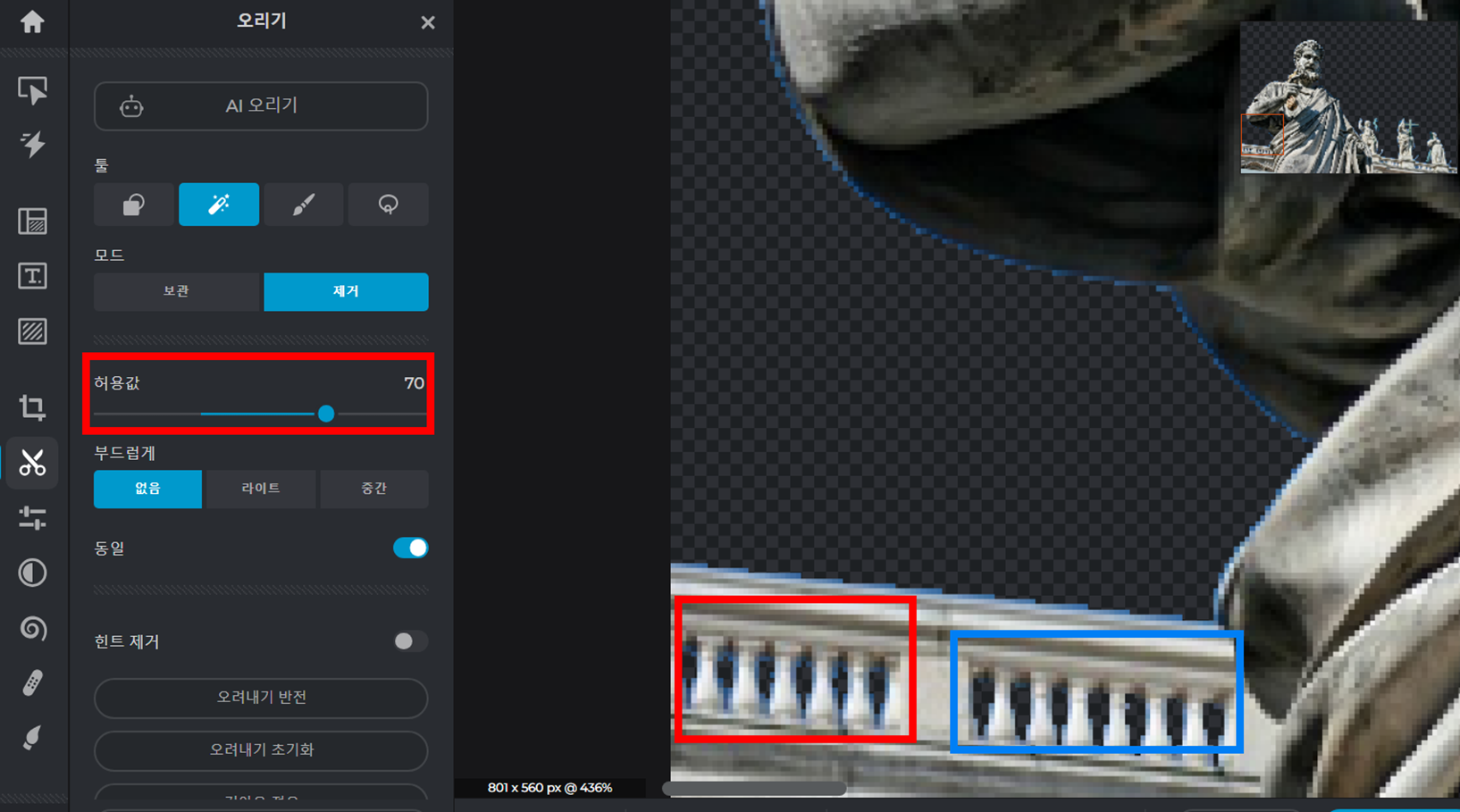
이렇게 누끼 따기가 완료되고 나면, 오른쪽 위의 +표시(레이어추가)를 클릭해줍니다.
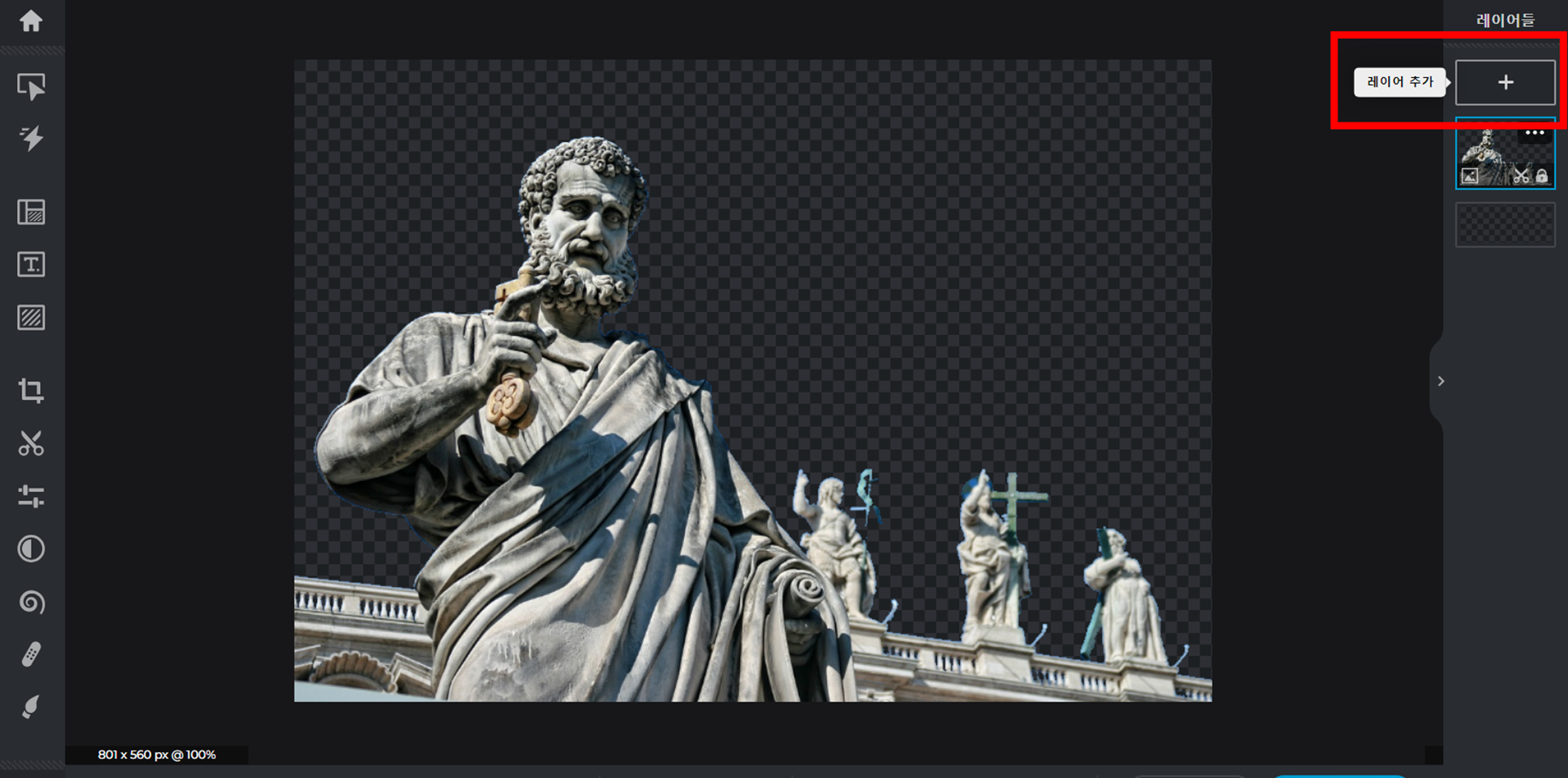
그런 다음 이미지를 클릭하여 배경이미지로 사용할 그림파일을 불러옵니다.
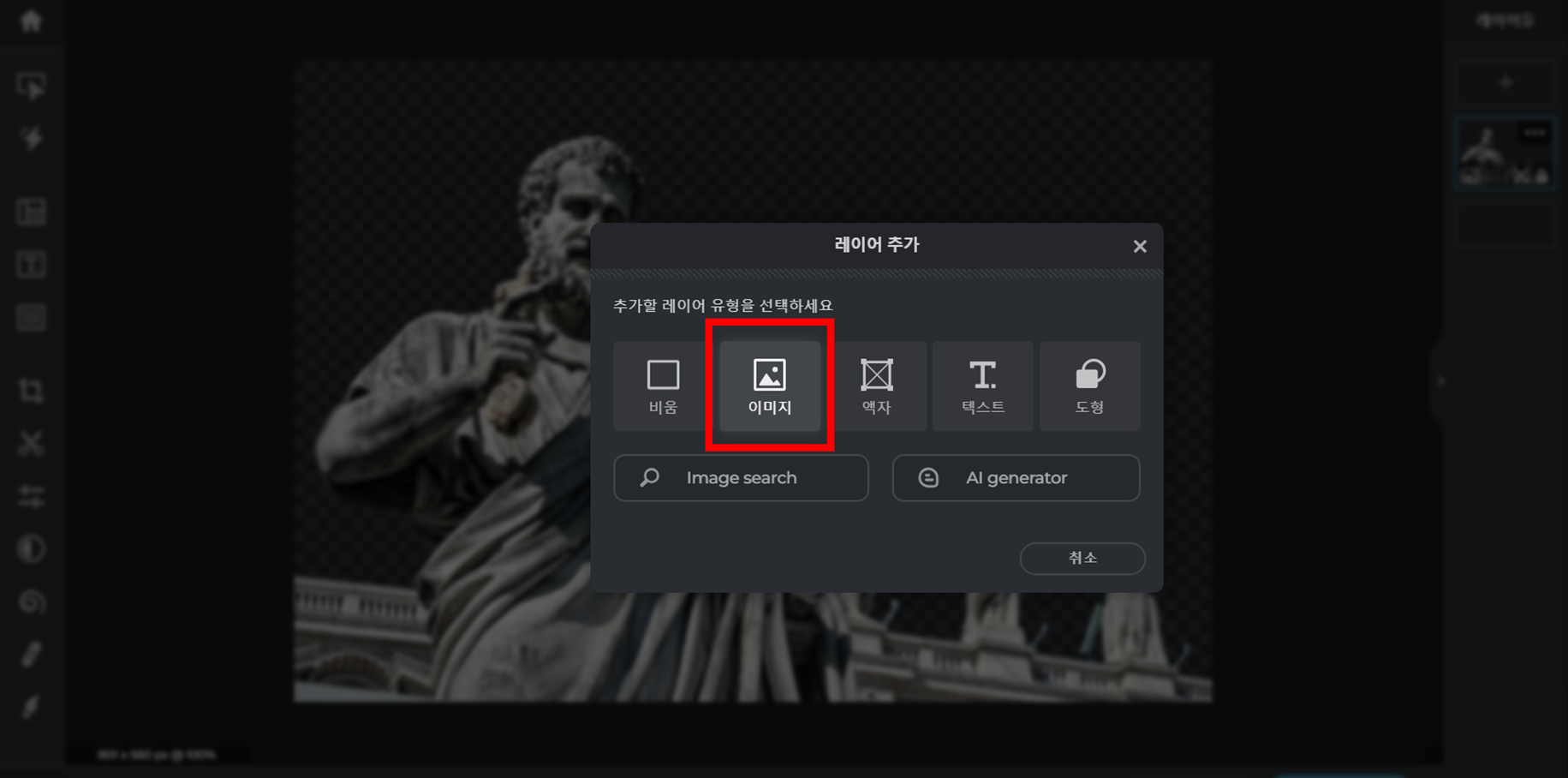
배경이미지가 화면에 새 레이어로 표시되면, 배경으로 사용할 이 레이어를 더 아래로 끌어당겨 내리고, 이미지 크기를 화면에 맞추어 조정해주면 됩니다. (여기에서 포토피아와 다른 점은, 포토피아에서는 사이즈 조정을 위해 추가적인 작업이 필요했으나, 픽슬러에서는 이미지를 불러오면 바로 이미지 크기를 조정할 수 있는 바가 생겨서 한번에 작업이 가능합니다.)
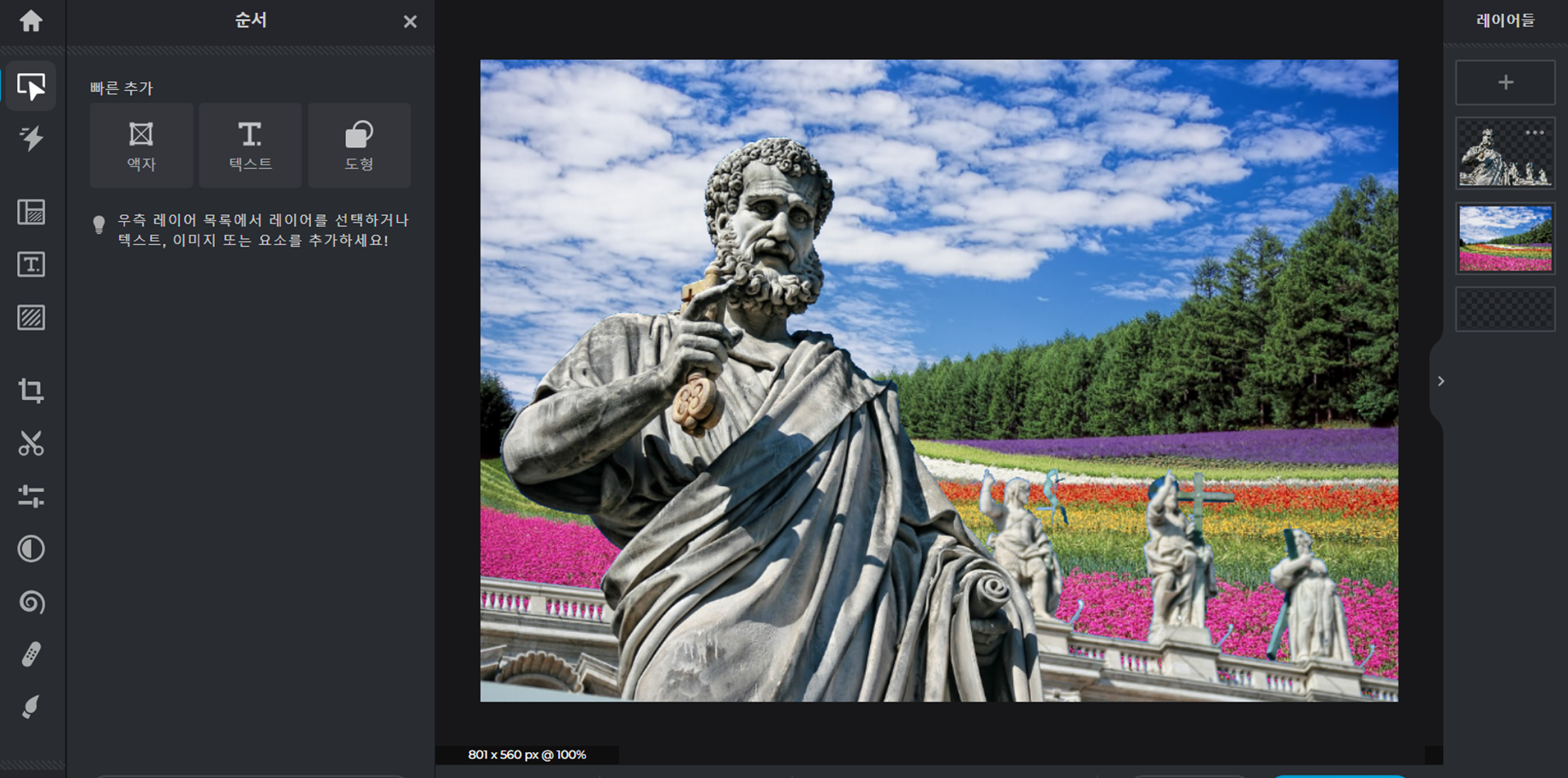
이렇게 변경된 이미지는 화면의 오른쪽 아래 저장버튼을 누르고, 원하는 이미지 SPEC.을 변경해 준 다음 다른이름으로 저장을 눌러주면 완성입니다.

'사용설명서' 카테고리의 다른 글
| 누구나 무료 일러스트 클립스튜디오 다운로드 받고 애니메이션 웹툰 툴 익히기 (Clip studio paint pro) (2) | 2023.10.27 |
|---|---|
| 무료 AI영상 만들기 사이트 캔바 다운로드 (Canva 애니메이션 캐릭터 AI 동영상 인공지능 제작 방법) (31) | 2023.10.23 |
| 무료 한글 뷰어 편집기 이젠 구글 크롬브라우저 한컴독스로 한번에 잡자. (hwp hwpx viewer hancom docs 크롬확장프로그램) (15) | 2023.10.11 |
| RISS 학위논문 해외논문 무료로 다운로드 받는 방법 (학술연구정보서비스 학술논문 연구보고서 공개강의 해외전자자료) (24) | 2023.10.09 |
| 코스트코 카드 코스트코 멤버십 현대카드 가입방법 및 이용방법 (COSTCO Hyundai Card) (26) | 2023.09.16 |




댓글