저는 티스토리 블로그도 운영을 하고 있지만, 외부에 저만의 공간을 만들고 싶다는 마음으로 몇개월 전부터 워드프레스로 블로그 한 개를 별도로 운영하고 있습니다. 그런데 워드프레스가 다 좋은데 한가지 글을 작성할 때 불편한게 있었는데요, 아마 아시는 분은 아시겠지만, 워드프레스의 기본 글작성 툴에서 이미지를 복사해서 붙여넣기가 안된다라는 사실입니다. 티스토리에서는 글작성 화면에 이미지를 복사해서 ctrl+v만 하면 바로 이미지파일을 업로드한 것과 동일한 형태로 글에 첨부가 되기 때문에 글작성에 있어서 수월한데, 워드프레스에서는 그게 힘들다는 점입니다.
그런데 맙소사, 워드프레스에서도 간단하게 이미지파일을 복사해서 붙여넣기하는 방법이 있었더군요. 아직까지 모르고 있던 저만 바보된 기분? 그래서 이번에 워드프레스 정리도 할겸, 저처럼 이거 모르시고 글쓰는 데 애를 먹고 계실 분들을 위해 공유드려봅니다. 아래 내용 참고해주세요.
1. 워드프레스 플러그인
먼저 워드프레스에서 이미지 복사 및 붙여넣기할 수 있는 방법은 따로 플러그인을 설치해주셔야 합니다. 저는 원래 기본 글작성폼에서 되는 줄 알고 있었으나, 플러그인을 따로 활성화시켜주어야 합니다.
만약 이 플러그인 없이 이미지를 글중간에 넣기 위해서는 이미지 캡쳐를 해서 jpg, png, webp 등의 파일로 저장을 한 다음, 이미지 라이브러리로 업로드를 시켜주셔야 하는 번거로움이 있습니다. 말로 듣기엔 별거 아닌거 같지만, 이게 진짜 은근 귀찮은 일입니다.
워드프레스 알림창 화면에서 왼쪽의 플러그인에서 새플러그인추가를 누르고 검색창에 "paste"를 눌러서 검색을 해주시기 바랍니다.

그럼 여러가지 플러그인이 나오는데, 이 중 가장 복사 붙복이 원활한 플러그인 3가지를 골라드리자면, 아래 3가지 입니다. "The paste", "Copy to Clipboard for WordPress", "Doubly - Cross Domain Copy Paste for WordPress"
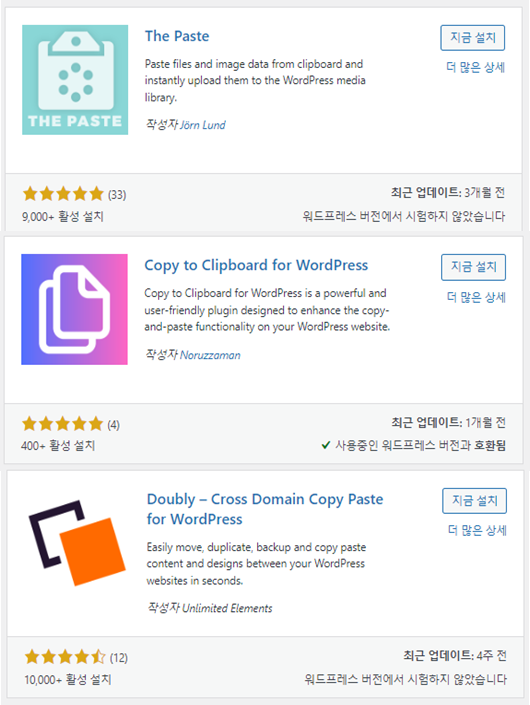
👉 오픈AI 글쓰기 Chat봇 무료 사이트 3가지 소개
2. 미디어라이브러리에서 복사 붙여넣기
제가 사용하기에는 첫번째 플러그인인 The paste가 가장 편했는데요, 그래서 오늘 글에서는 the paste를 쓰는 방법을 아주 간단하게 공유드려 봅니다.
플러그인을 설치하고 활성화를 해주기만 하면 됩니다. 그 다음 미디어라이브러리로 들어가보면 원래는 없던 ctrl+v 에 대한 내용이 써져 있는 것을 확인할 수 있습니다.
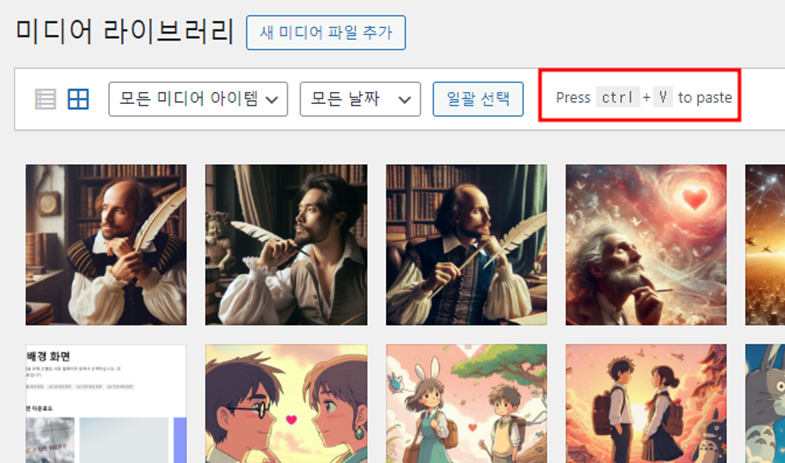
이미지를 ctrl+c로 복사했다가 이 화면에서 ctrl+v를 누르면 아래 이미지와 같이 미디어라이브러리로 이미지가 자동으로 저장되는 것을 확인할 수 있습니다.
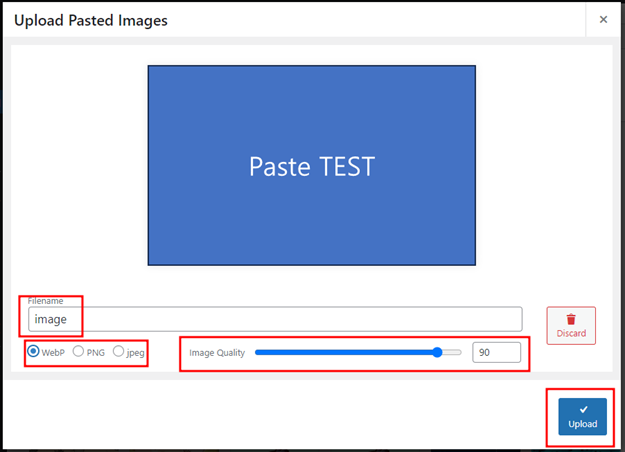
여기에서 더 좋은 기능으로는, JPG, PNG, WEBP 확장자도 선택할 수 있고, WEBP와 JPG를 고를 때는 이미지화질까지 결정할 수 있어서, 호스팅 용량을 줄이는데에도 효과가 좋습니다.
3. 글쓰기 창에서 바로 붙여넣기 하기
미디어라이브러리를 통해서 붙여넣는 방법 말고도, 티스토리 글쓰기를 할 때처럼, 포스팅을 하다가 원할 때 어느곳에서나 CTRL+V를 누르면 바로바로 이미지가 글쓰기 창에 붙여넣기 되는 기능입니다.
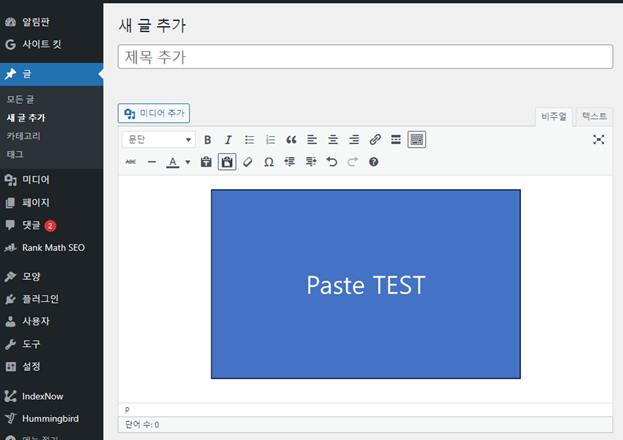
붙여넣기를 한 다음, 편집화면으로 들어가면, 아래와 같이 클립보드에서 붙여넣기한 이미지의 정보를 입력하고 업데이트를 해서 미이어라이브러리에 세부정보를 입력하는 화면이 나옵니다.
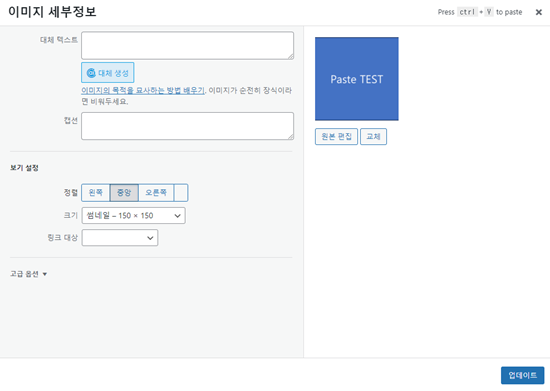
이제 워드프레스로 블로그글을 올릴 때도 티스토리 쓸 때처럼 이미지를 편하게 올릴 수 있게 되어 좋습니다. 저처럼 그동안 힘들게 포스팅을 올리셨던 분들은 조금이나마 도움이 되셨으며 좋겠네요.
'유용한 정보' 카테고리의 다른 글
| 대학입시자료 정보통신공학과 상위 18위권 전국 대학 순위 및 입시전략 (학생부종합전형 수시 입결 합격컷 경쟁률 모집인원 정보) (12) | 2024.09.13 |
|---|---|
| 온라인에서 이미지와 PDF파일에서 무료 텍스트 추출할 수 있는 3가지 방법 알아보기 (OCR 구글드라이브) (9) | 2024.09.08 |
| 아토피 유발하는 책장속 책벌레 해충 박멸 방법 알아보기 (5) | 2024.09.05 |
| 오픈AI 글쓰기 Chat봇 무료 사이트 3가지 소개 3편 (15) | 2024.09.02 |
| 종이 나무 접착제 목공풀 우드락본드 차이점과 활용법 알아보기 (10) | 2024.08.31 |




댓글