컴퓨터를 사용하다보면 PC 속도가 점점 느려지는 것을 어느 누구나 경험할 수 있습니다. 이렇게 PC가 느려지는 이유는 여러가지가 있겠지만 가장 대표적인 원인은 바로 컴퓨터에서 사용자가 자료를 저장하고 지우는 과정에서 파일이 조각나게 되고 그래서 다시 HDD에서 관련 데이터를 조회할 때의 속도가 점점 느려지게 되는 현상 때문인데요,
이럴 때 필요한 작업이 바로 디스크 조각 모음(드라이브 최적화) 입니다. 파일을 지우고 저장하는 과정에서 쪼개진 디스크의 조각영역들을 정리해줌으로써 HDD, SSD에서 데이터를 조회하고 빼올 수 있는 속도를 더 원활하게 만들어주는 것입니다. 윈도우10에서는 윈도우 자체적으로 제공하는 디스크 조각 모음 방법이 있어서, 오늘은 이 기능을 사용하여 PC를 최적화 하는 방법에 대해서 설명드리도록 하겠습니다.

1. 디스크 조각 모음 방법
먼저 윈도우 탐색기를 열어서 하드디스크 위로 마우스 오른쪽 버튼을 눌러주면 아래와 같이 알림창이 뜨는데 여기에서 속성창을 클릭해줍니다.
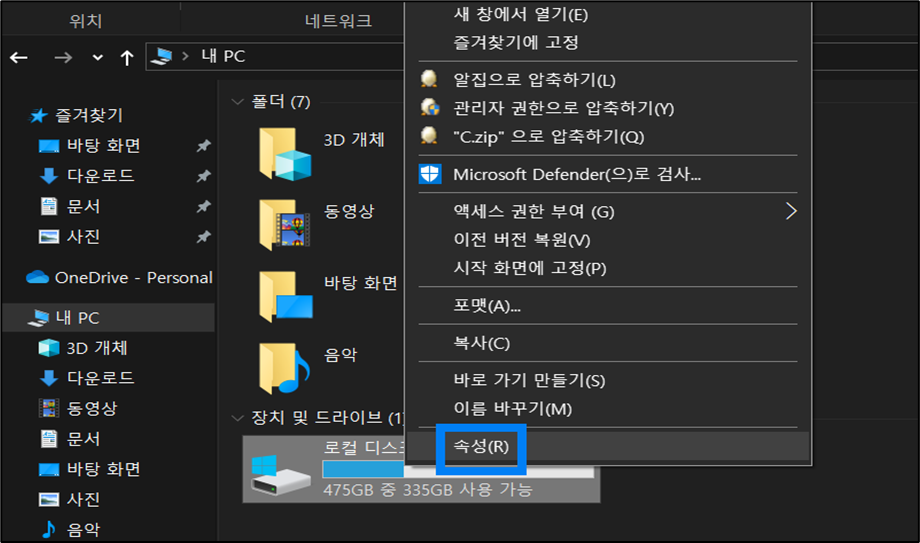
속성창이 열리면 아래와 같은 알림창이 뜨는데요 여기에서 도구 탭으로 들어가서 최적화를 눌러줍니다.

그러면 아래와 같이 조각 모음 실행을 위한 팝업창이 뜨는데요, 여기에서 조각모음을 원하는 드라이브를 선택하고 아래쪽에 있는 '최적화' 버튼을 다시 한번 눌러줍니다.

최적화 버튼을 누르면 SSD의 경우는 아주 빠른 속도로, HDD는 조금 시간이 걸린 뒤 아래와 같이 마지막 분석 또는 최적화된 시간이 방금 최적화를 진행한 시간대로 바뀌어 있는 것을 확인할 수 있습니다. 이 표시가 나오면 정상적으로 디스크 조각모음이 끝난 것입니다.

PC 성능 노트북 컴퓨터 속도 빠르게 하는 방법
2. 디스크 조각 모음 예약 방법
디스크 조각 모음을 매번 수동으로 하기가 귀찮은 경우에는 한달에 한번, 3~4달에 한번씩 예약을 설정해놓으면 더 편합니다.
아래 드라이브 최적화 알림창에서 맨 오른쪽 아래의 '설정 변경'을 먼저 눌러줍니다.
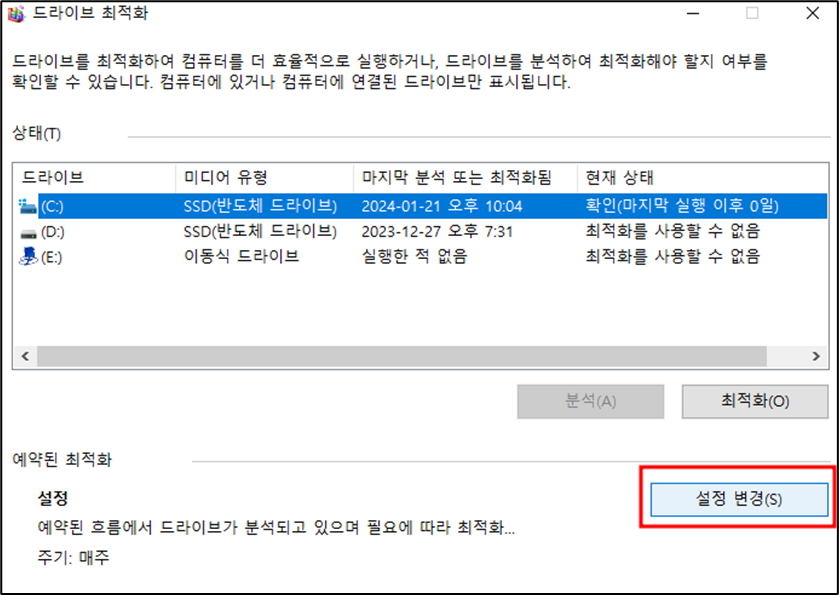
그러면 아래 처럼 최적화 예약 알림창이 뜨는데요, 여기에서 저는 빈도를 매주로 선택하고 드라이브를 C드라이브로 선택을 했습니다. '새 드라이브 자동 최적화'를 체크해두면 드라이브를 새로 추가해주었을 경우 자동으로 최적화 해주는 기능이 작동하게 되어 편합니다.
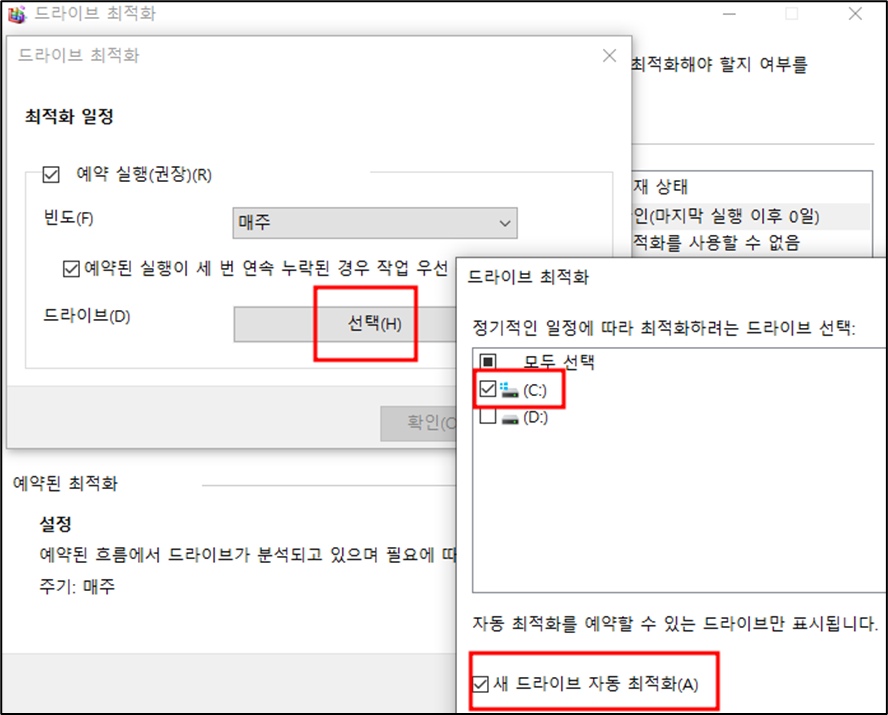
노트북 윈도우 진입 못하고 부팅화면에서 넘어가지 않는 경우 해결방법
3. 주의할 점
아무리 좋은 디스크 정리 라고 하지만 무분별하게 자주 하다보면, 오히려 좋지 않을 수 있습니다.
너무 자주 하면 하드디스크 수명이 단축되는 경향이 있기 때문인데요, 하지만 아주 빈번하게 자주하는 경우에 해당하는 것이고, 일년에 한번씩은 HDD 하드디스크 조각 모음을 해주시면 시스템 속도 향상에 큰 도움이 됩니다.
단, PC의 저장정치가 HDD가 아니고 SSD라면 디스크 조각 모음을 굳이 해주지 않으셔도 됩니다. 조각 모음하는데 걸리는 시간 및 SSD에 걸리는 부하 대비, 속도향상 및 퍼포먼스 향상에 큰 차이가 없기 때문입니다.
'유용한 정보' 카테고리의 다른 글
| 애플 맥북 아이팟 아이폰 AS 서비스센터 연락처 주소 정보 (APPLE 서울 경기도 인천 지역 고객AS대리점 공인서비스업체) (50) | 2024.01.30 |
|---|---|
| 윈도우 무비메이커 2012 구버젼 다운로드 및 설치방법 정보 (윈도우10, 8, 7, Net Framework 3.0 3.5 다운) (45) | 2024.01.27 |
| 무료 포토샵 ppt 아이콘 다운로드 사이트 TOP10 정보 알아보기 (파워포인트 ICON 다운 플래티콘 프리픽 아이콘8 아이콘파인더) (48) | 2024.01.12 |
| 대학입시자료 전자공학과 반도체공학과 전국 대학 순위 알아보기 (수시 정시 합격컷 수능 합격 경쟁률) (12) | 2023.12.30 |
| 2024 대학입시자료 전국 기계공학과 대학 순위 정보 (수시 정시 합격컷 수능 합격 경쟁률) (0) | 2023.12.30 |




댓글