연말연시나 새해 인사 문자메세지를 보내는 경우, 그리고 기념일과 같은 날에 여러사람들에게 문자를 보내야하는 경우가 있습니다. 이럴 때 문자메세지 온라인 서비스를 이용하기도 하지만, PC 컴퓨터로 문자를 보낼 수 있는 방법이 있어 소개해봅니다.
윈도우10, 윈도우11에서 시스템 자체적으로 휴대폰과 연결하여 문자를 쓸 수 있는 방법이 있어서, 이 방법을 이용하면 여러사람들에게 문자를 보내는 게 더 쉽습니다. 휴대폰으로 긴 글을 쓰기는 힘들기 때문에 PC로 휴대폰을 연결하여 컴퓨터 타이핑을 이용해 긴 문자를 쓰면 훨씬 더 쉽고 유용합니다. 문자를 컴퓨터로 보내는 방법을 찾고 계셨던 분들은 아래 내용 참고해주시기 바랍니다.
1. PC와 휴대폰 연결
먼저 윈도우 화면의 왼쪽 아래의 검색입력란에 '휴대폰'이라고 치면 '휴대폰과 연결'이라는 항목이 뜨는데 여기에서 '열기'를 눌러줍니다.
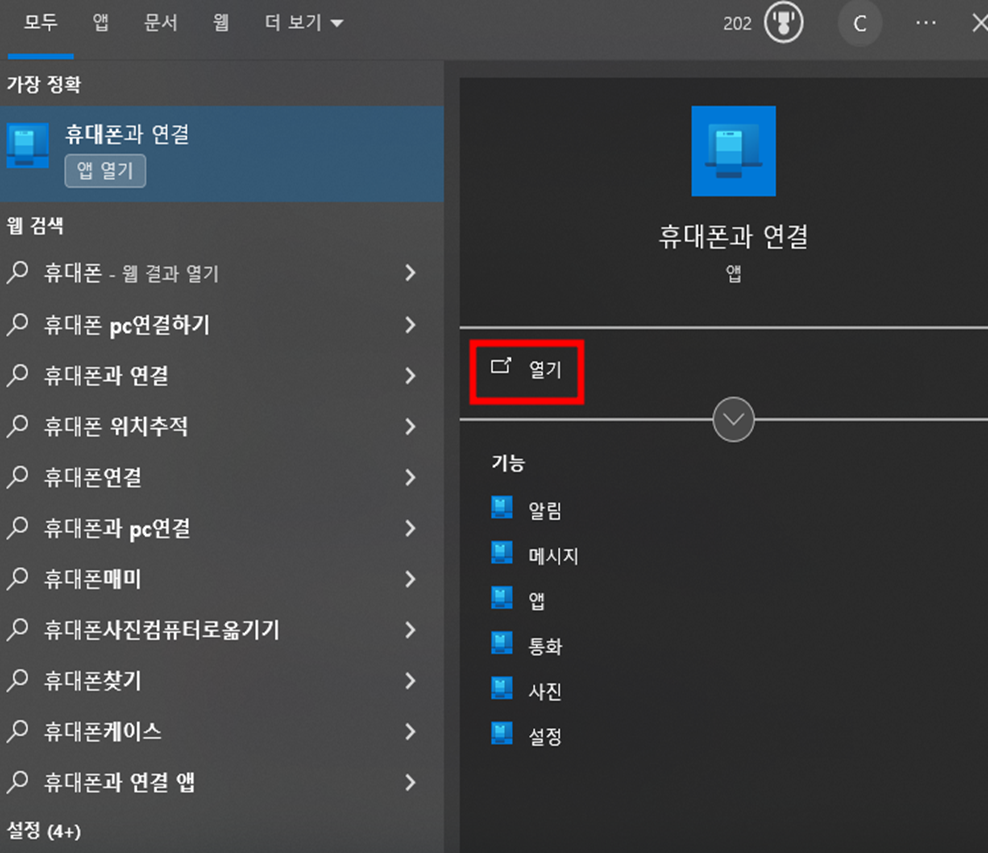
그러면 아래와 같이 'PC에서 모바일장치 사용' 알림창이 뜨는데요, 여기에서 저는 안드로이드폰을 사용하고 있으므로 안드로이드를 선택해줍니다. 만약 애플을 사용 중이신 분들은 그 아래의 아이폰을 눌러주시면 됩니다.
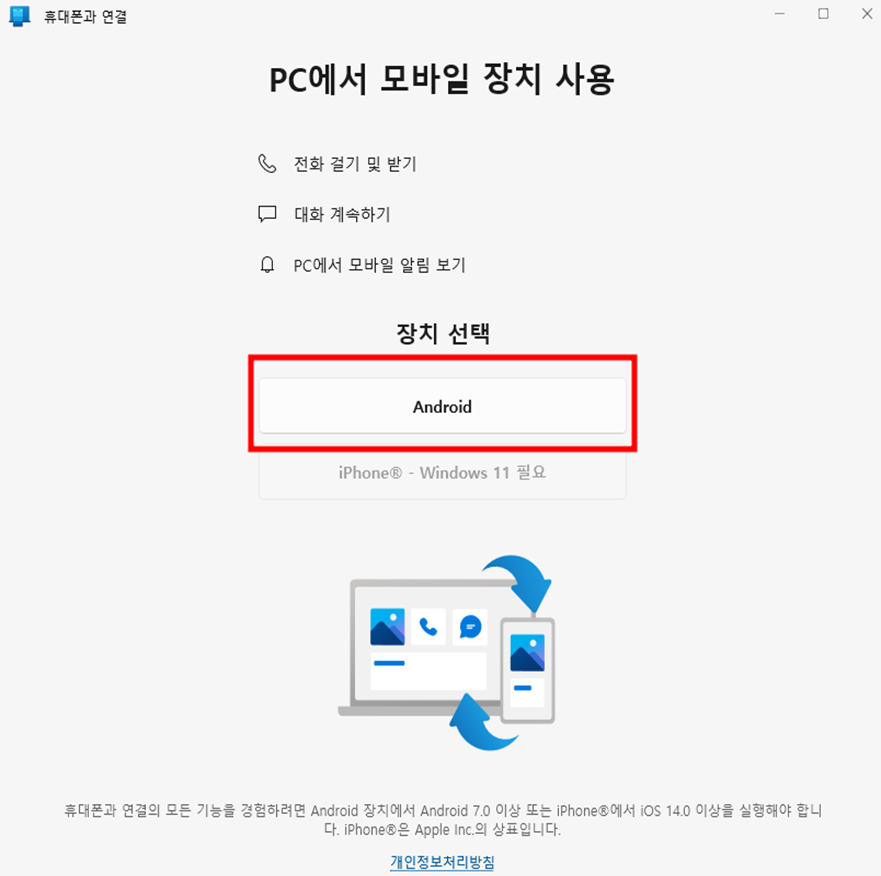
그럼 아래와 같이 큐알코드가 나오는데요, 여기에서 QR코드를 휴대폰으로 스캔해주면 PC와 휴대폰을 동기화 시킬 수 있습니다.
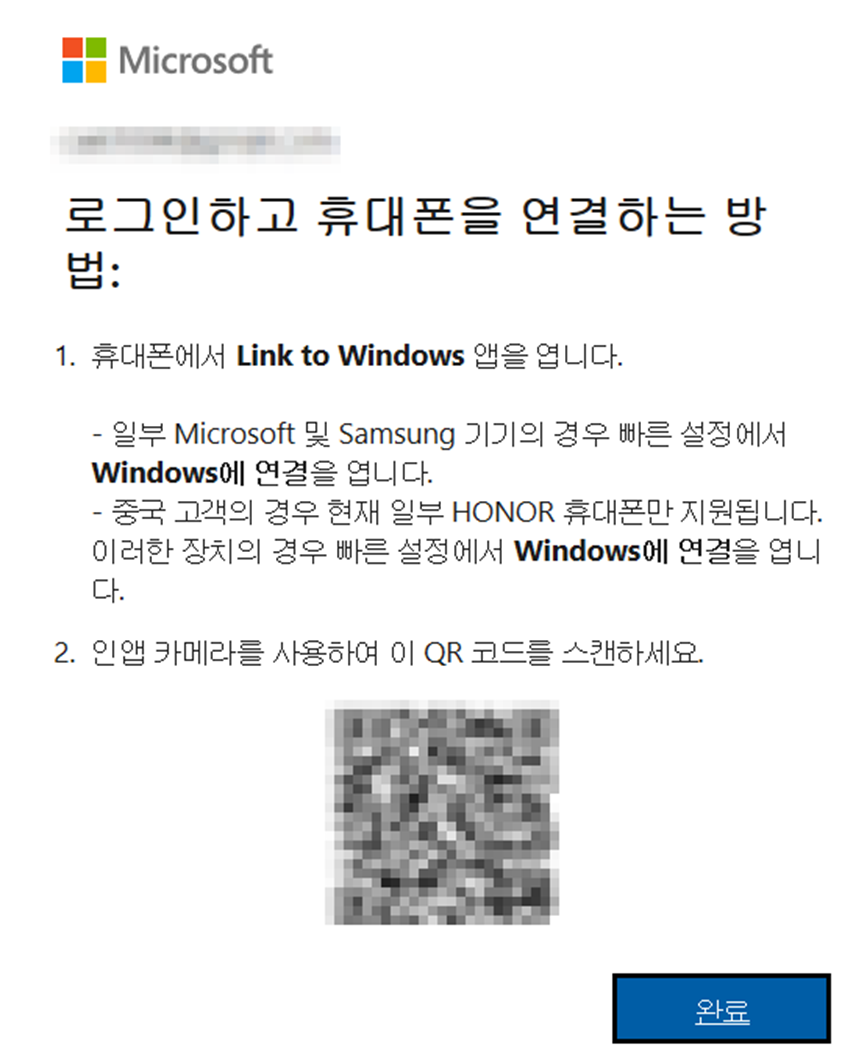
만약 카메라를 이용해 큐알코드가 잘 작동하지 않으면, 아래 위 이미지의 1번 항목처럼 휴대폰에서 'Link to Windows'나 'Window와 연결'을 눌러준 다음, '컴퓨터 추가'를 눌러주시기 바랍니다.
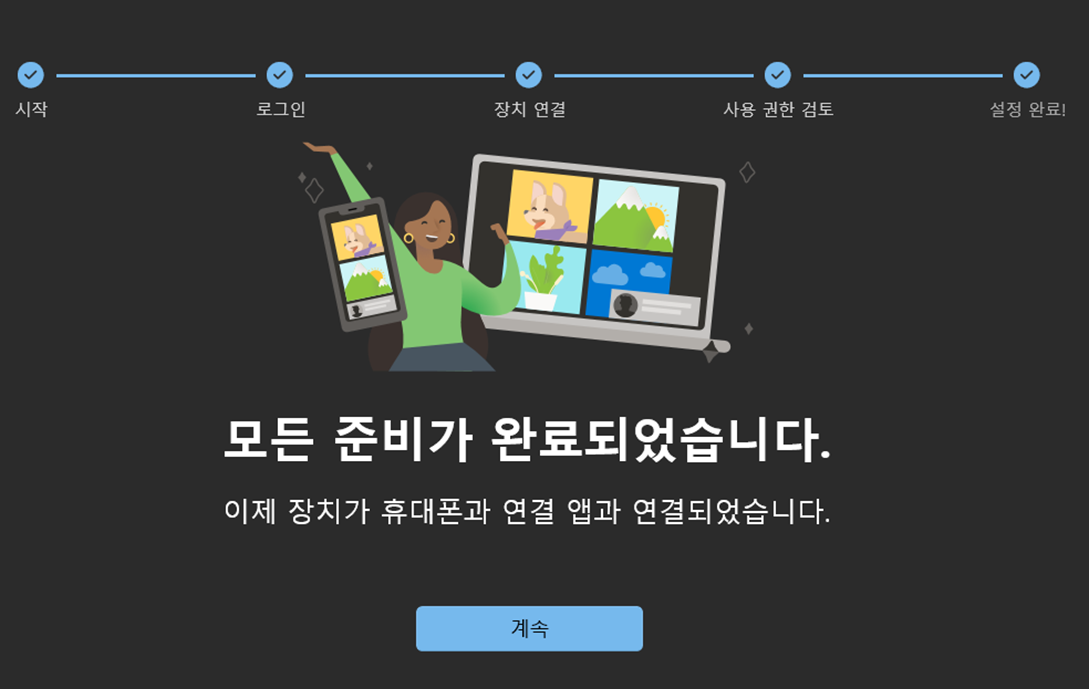
그러면 큐알코드를 스캔할 수 있는 카메라가 다시 뜨고, 큐알코드를 스캔하면 아래와 같이 pc와 연결 완료창이 나오게 되고, 휴대폰에도 완료 알림창이 나오게 됩니다.
2. 컴퓨터로 문자 메시지 보내기
위 1번 모든 과정을 마치면, 아래와 같이 문자메세지를 보낼 수 있는 창이 뜨게 됩니다.
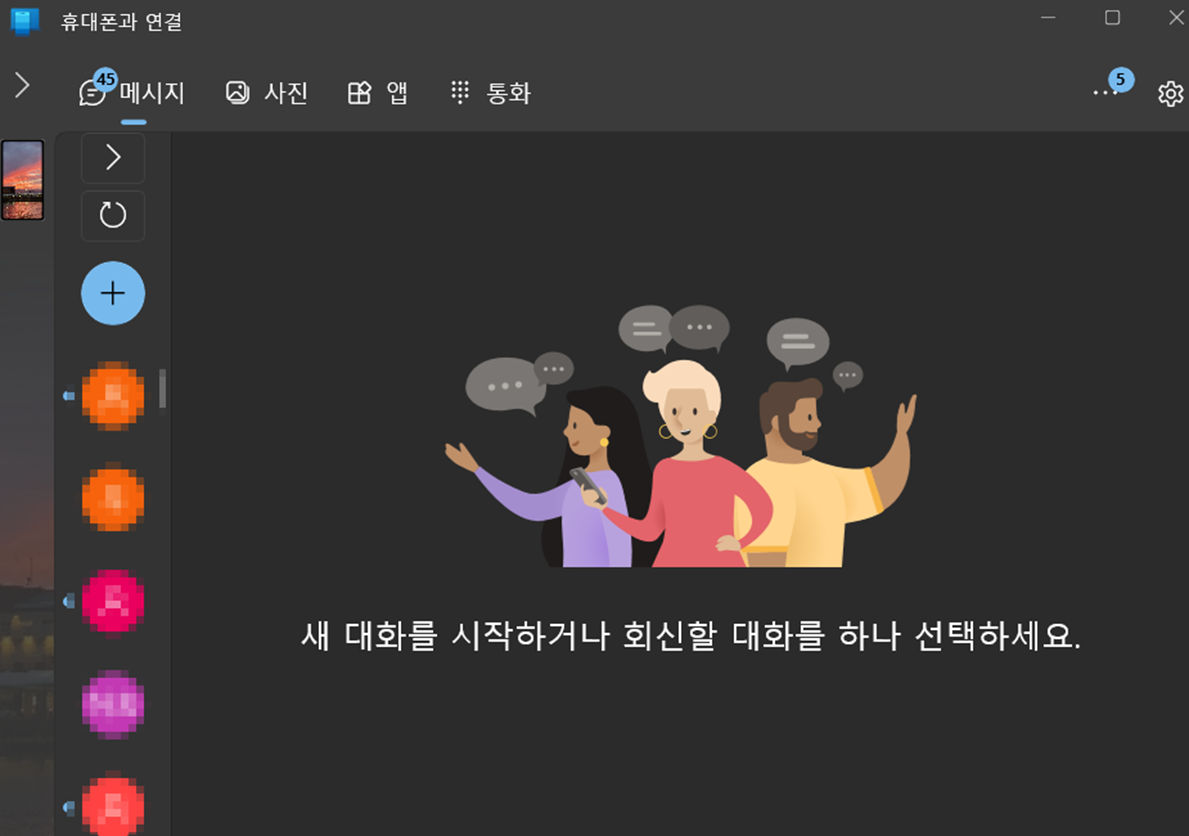
여기에서 왼쪽의 + 표시를 누르면 아래와 같이 나타나고 빨간색 박스 안에 문자를 보내고 싶은 전화번호를 입력하거나 주소록에서 이름을 검색한 뒤, 아래 파란박스 안에 내용을 입력해주시면 됩니다.

아래 처럼 메시지를 입력하고 나서 오른쪽 아래쪽의 보내는 종이비행기 표시를 누르면 메시지가 보내지게 됩니다.
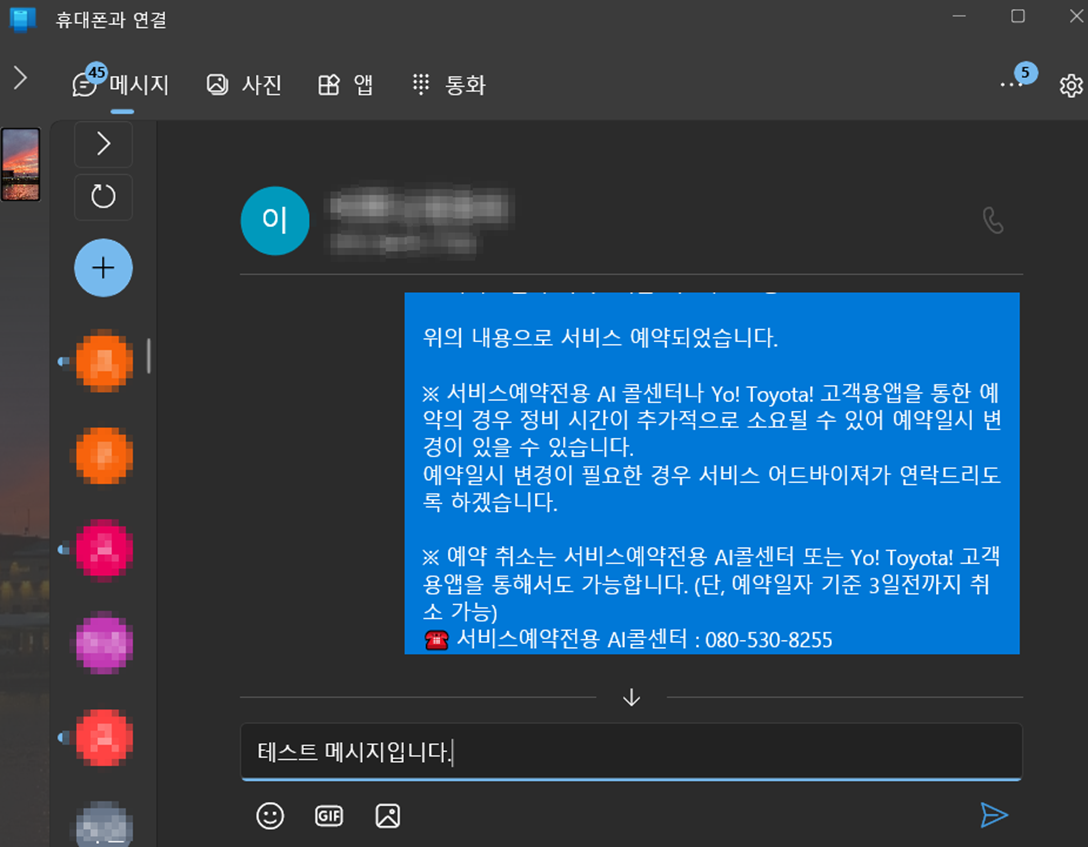
참고로, 위 이미지 아래에 보시면, 이미지와 이모티콘, gif 움직이는 이미지 등을 보낼 수도 있게 되어 있는 것을 확인할 수 있는데요, 이 역시 휴대폰으로 이미지를 첨부해 보내는 것 보다 PC로 첨부파일을 보내는 것도 더 편합니다.
'사용설명서' 카테고리의 다른 글
| 로보락 S8 pro ultra 내돈내산 언박싱 솔직후기 장단점 1편 (ft. 로봇청소기 브라바 단후이) (34) | 2024.04.17 |
|---|---|
| 여름 준비 엘지 시스템 에어컨 필터 청소 방법 정보 공유 (LG 휘센 에어컨 냉난방기) (33) | 2024.04.07 |
| 셀프 겨울철 아파트 난방 보일러 에어 빼는 방법 (지역난방 안방 작은방 난방이 안될 때 손쉬운 조치방법) (40) | 2024.01.11 |
| 한글 무료 FTP 프로그램 TOP3 다운로드 및 설치이용방법 (파일질라 FileZilla 다FTP 알FTP 알드라이브) (38) | 2024.01.08 |
| 메가 클라우드 웹하드 저장 서비스 20GB 무료로 이용하기 (구글 클라우드 네이버클라우드 카카오클라우드 대체로 이용하기 편한 사이트) (24) | 2024.01.04 |




댓글